我们小时候都玩过纸飞机,也亲自动手折过纸飞机,那么,你有没有相过使用solidworks绘制的折弯来折一个飞机呢?
当然,我们使用solidworks不可能折一个完全一样的飞机,猫亮设计在这里主要是要演示一下solidworks中绘制的折弯的具体用法。
使用绘制的折弯,我们折一个简单的飞机还是可以的。
下面,我们来演示一下这个飞机怎么折。
- 钣金件的初始步骤我们仍然使用【基体法兰】来做,我们绘制一个宽60长100的基体法兰。

- 在法兰的一面绘制两条折弯用的直线。

- 使用【绘制的折弯】,选择基体法兰的表面,折弯角度设置为180度,半径设置为0.1。半径值设置为0.1的主要目的是让折弯后的板材能够尽可能贴合住原板材。

- 在板材的后表面绘制两条对称于中心的折弯线。
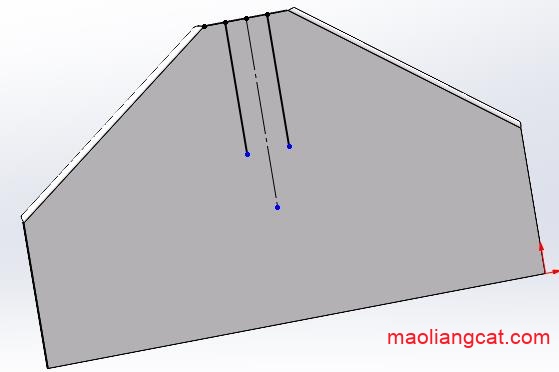
- 继续使用【绘制的折弯】,这次的折弯角度设置为90度。
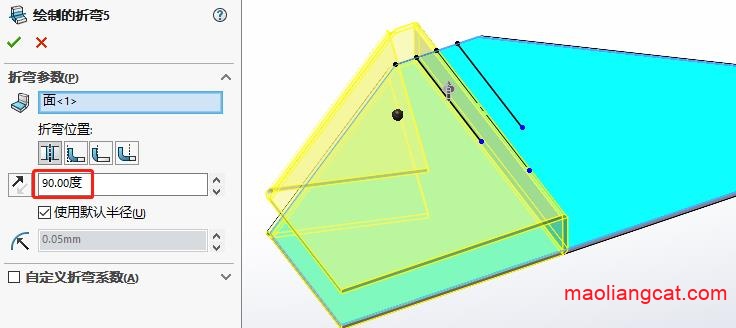
- 在下图位置中间部分绘制一条折弯线。
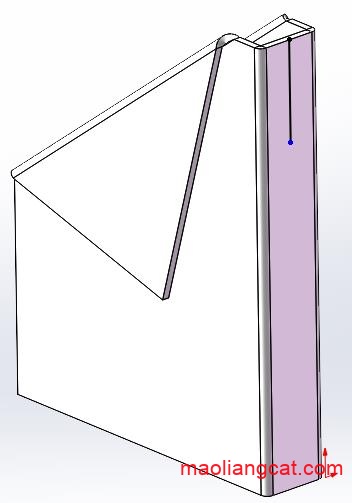
- 对上图的折弯线使用【绘制的折弯】命令,设置折弯角度为180度。
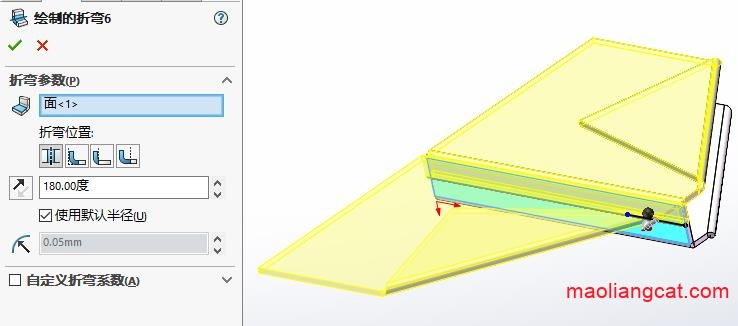
- OK,到这里,这个用钣金绘制的飞机完成了,在这个飞机的绘制过程中,我们只用到了【绘制的折弯】这一个命令就将这个飞机折出来了,看起来比较简单。
- 我们在折这个飞机的时候要注意的是:1、折弯的先后顺序,2、折弯后的部分不能再次被折弯,简单点说就是重复折弯。
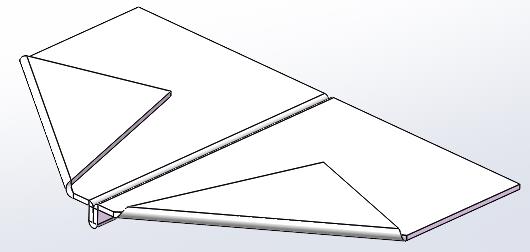
绘制的折弯需要注意的一个技巧
solidworks中绘制的折弯允许我们在同一个草图中绘制多个用于折弯的草图。我们在下图中绘制了三条曲线,这三条曲线的延长线不在基体法兰的范围内相交。
使用【绘制的折弯】后,solidworks可以帮助我们对这个基体法兰一次性完成所有的折弯。
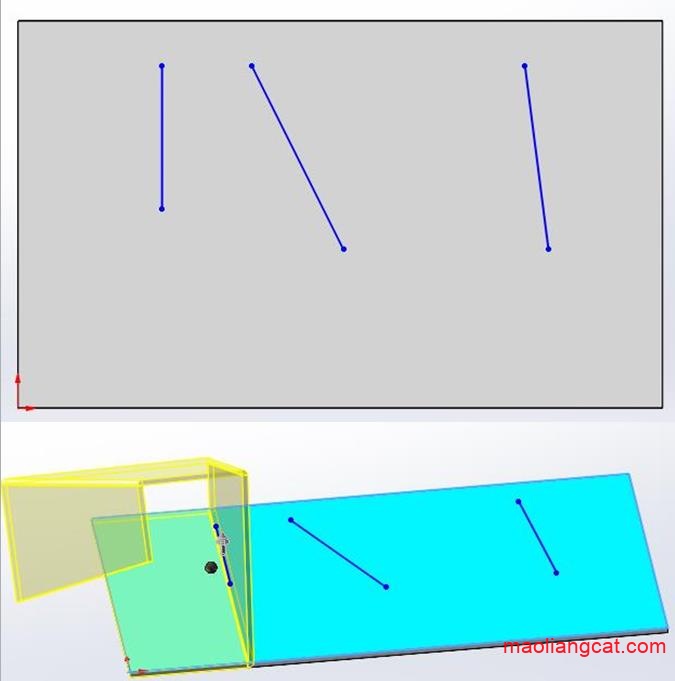
声明:猫亮设计所有文章,如无特殊说明或标注,均为本站原创发布。任何个人或组织,在未征得本站同意时,禁止复制、盗用、采集、发布本站内容到任何网站、书籍等各类媒体平台。如若本站内容侵犯了原著者的合法权益,可联系我们进行处理。





