solidworks中的基准轴一般用做旋转轴或者做为建立基准面或者基准点的参考线。基准轴的创建一共有五种方式。
通过直线或者边线创建
通过直线或者边线创建的基准轴和直线或者边线重合,直线或者边线在哪个位置,那么基准轴也在哪个位置。
下图中,我们选择零件的一条边线创建了基准轴。
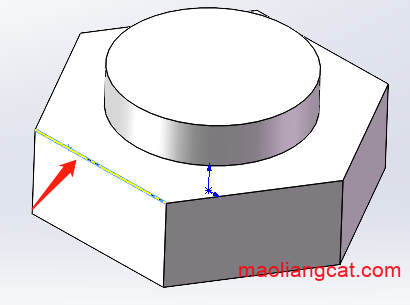
通过两个平面创建
通过两个平面创建基准轴,这两个平面可以是模型上的两个面,也可以是两个基准面,需要注意的是这两个面或者基准面要能够互相交叉,而不是两个互相平行的面或者基准面。
通过两个平面创建的基准轴就是两个平面的交叉线。

通过两个点创建
我们从小都知道两点决定一条直线,同样基准轴的创建也可以通过两个点来创建,这两个点可以是模型上的两个点,也可以是自己用草图绘制的点或者3D草图点,又或者是基准点、原点。总之只要是能够被选中的两个点都能创建基准轴。
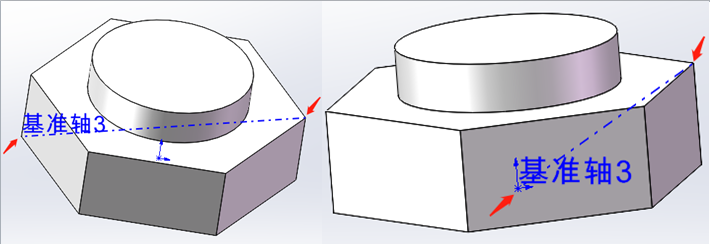
通过圆柱面或者圆锥面创建
在使用solidworks创建基准轴的时候,选择圆柱面或者圆锥面,solidworks会自动创建圆柱面或者圆锥面的旋转中心线做为基准轴使用。
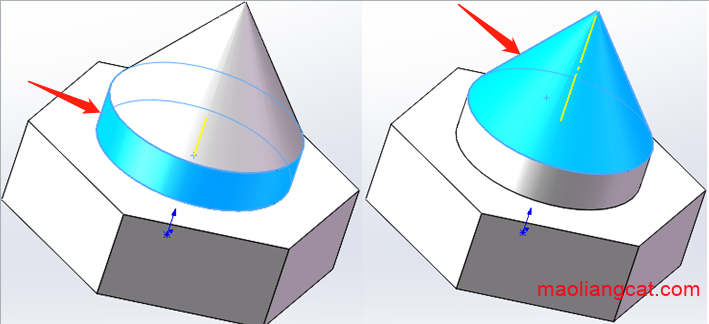
通过点和面创建
在创建基准轴的时候,同时选中点和面就可以创建这个点和面之间垂直方向上的基准轴。
点可以是任意一个点,面也可以是任意一个面(不包含曲面)。
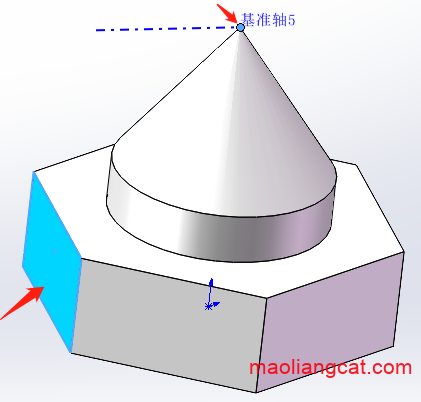
创建的基准轴不显示怎么办
首先,我们要确认在设计树中有我们创建好的基准轴。剩下的就是逐步排查基准轴不显示的具体原因。
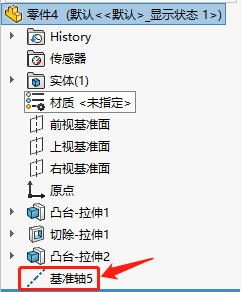
原因1:
创建好的基准轴不显示可能是我们将基准轴隐藏了,在设计树中左键单击基准轴,在出现的对话框中点击小眼睛让基准轴显示出来。
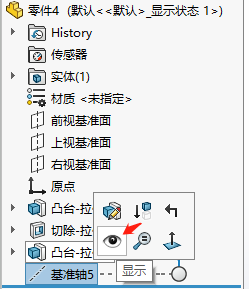
原因2:
在solidworks主界面上方有一个显示所有类型的小眼睛,有可能这个开关没有打开,我们将这个开关打开,让其正常显示。
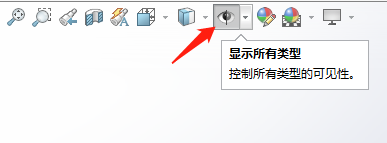
原因3:
最后一个基准轴不显示的原因可能是基准轴的显示开关没有打开,我们找到下图中的基准轴图标,将基准轴显示打开即可。
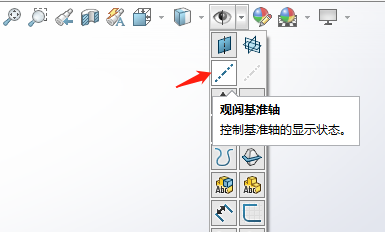
通过以上几个位置的排查,基准轴都可以正常的显示出来。
solidworks基准轴建立的五种方式及如何显示的相关内容就介绍到这里了,喜欢的朋友可以关注一下猫亮设计,猫亮设计将教您solidworks从入门到精通的所有内容。





