solidworks在建模的过程中可以通过RealView对模型进行简单的实时渲染,我们可以看到更加逼真的模型。当我们需要和客户交流的时候,我们就需要出零件的效果图了,在solidworks软件内部,我们可以使用photoview360来帮助我们完成这一项工作。
对于很多没有做过渲染的朋友来说,由于没有渲染的整体思路,在使用photoview360时会有一些困难,下面,猫亮设计来帮助大家梳理一下思路。
零件建模
我们建立下面这个多实体模型,主要有舞台、水杯以及水杯中的液体这三种模型,在舞台上放置3个装有液体的水杯。
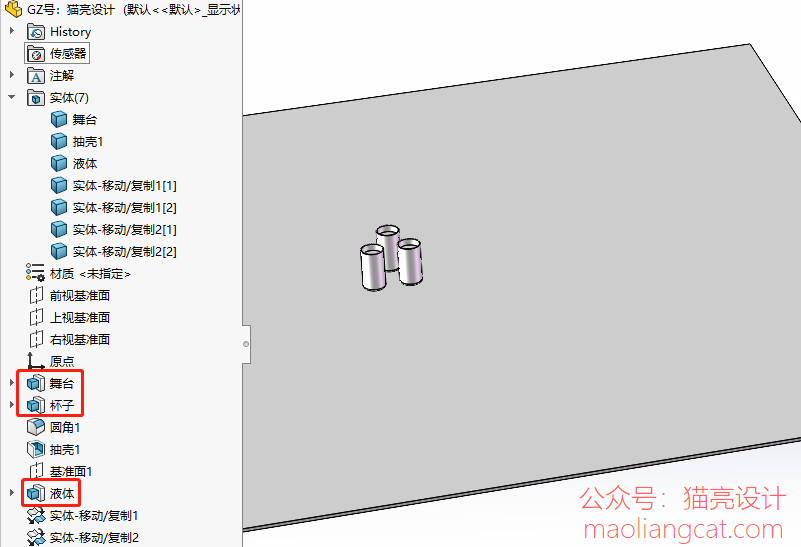
材质贴图及颜色添加
在solidworks插件中开启photoview360插件。

在外观编辑器中,我们对舞台添加木材的材质贴图。
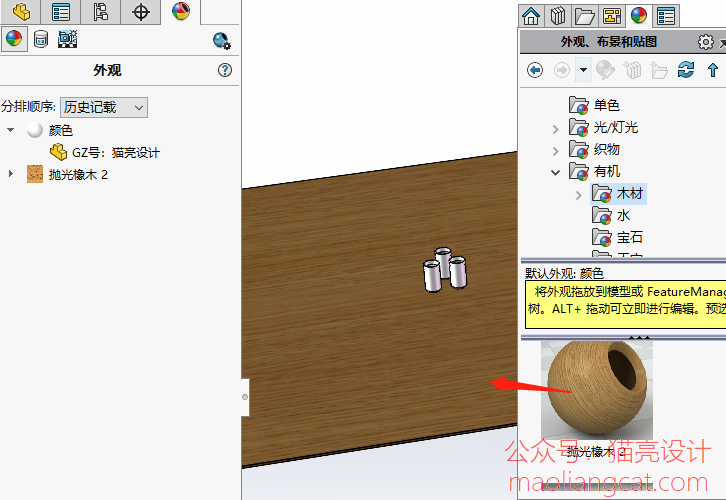
鼠标右键点击添加好的材质,选择编辑外观,在右侧会跳出一个蓝色的框,我们可以拖动这个框来调整材质的粗细。

我们对剩下的杯子及液体分别添加材质和颜色。
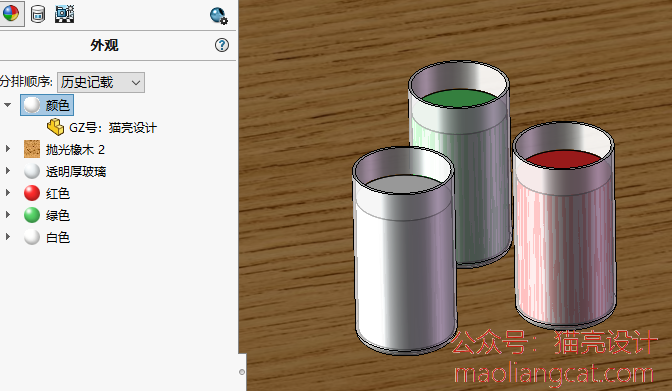
布景及光源设置
布景及光源我们可以理解为摄影棚的整体光线环境和摄影棚中的补光灯。
在布景内,我们选择合适的场景。场景添加完毕后,我们在下方的ptotoView360光源中添加一个线光源,我们点击编辑线光源。
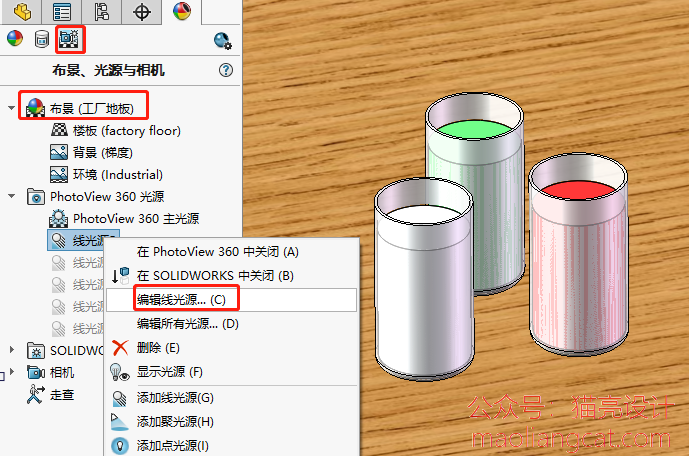
我们对光源的位置和明暗度进行调整。
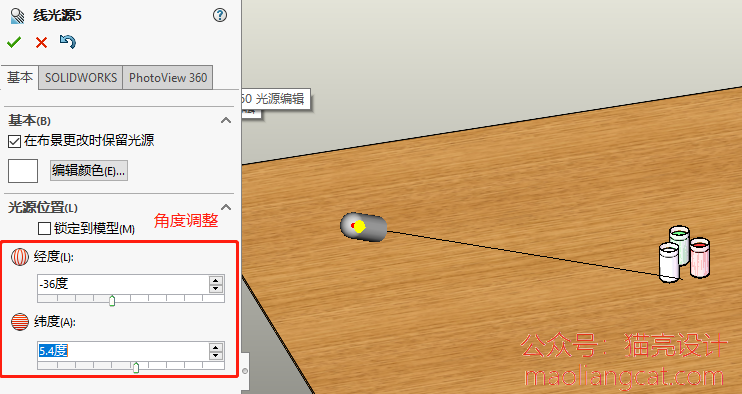
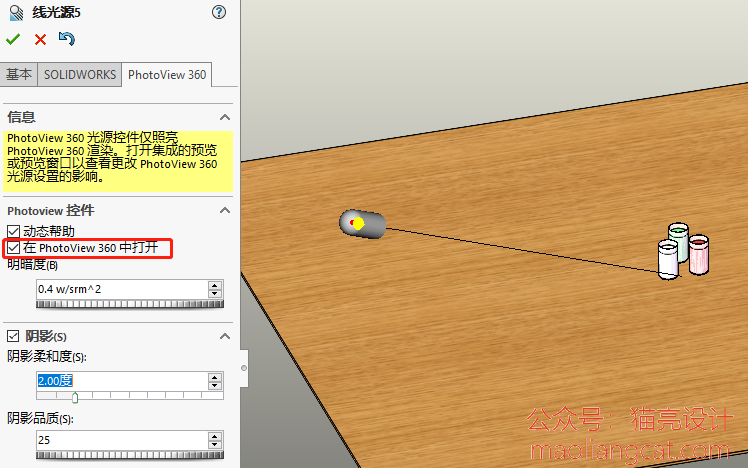
相机添加及相机视图设置
相机可以理解为摄影棚中拍摄照片用的相机,我们要得到的照片都是由这个相机拍摄的,相机拍摄的角度及拍摄范围就是我们最终输出的渲染图片。
在左侧布景、光源与相机中,鼠标右键点击添加相机。
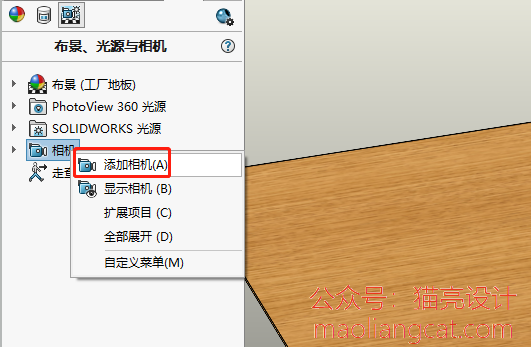
对添加好的相机调整好相关参数,下图中右侧部分蓝色线框中的图片就是我们要渲染输出的图片范围。
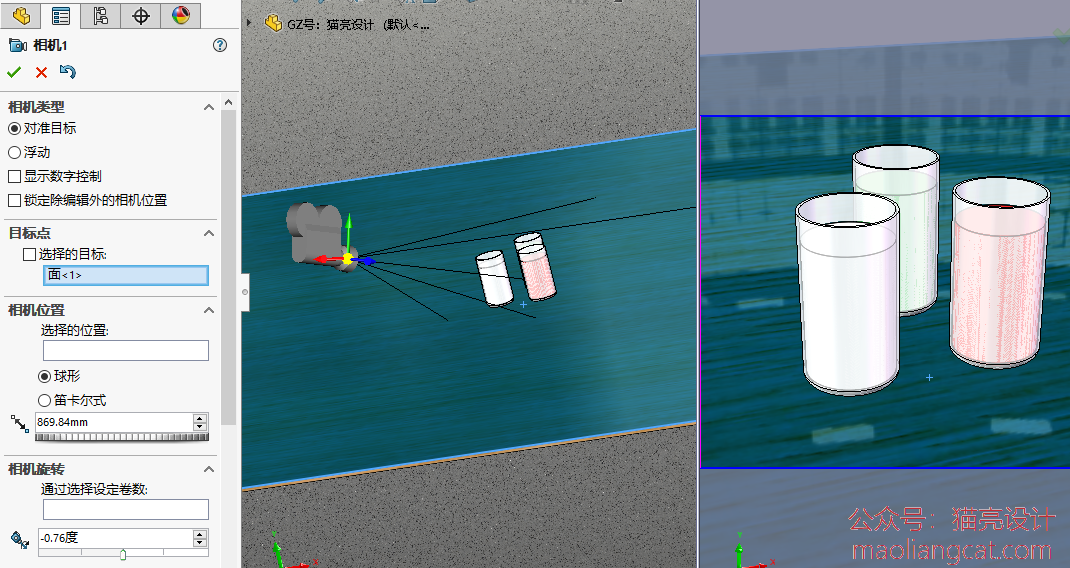
调整photoview360选项设置,设置要输出的图片的分辨率等参数信息。
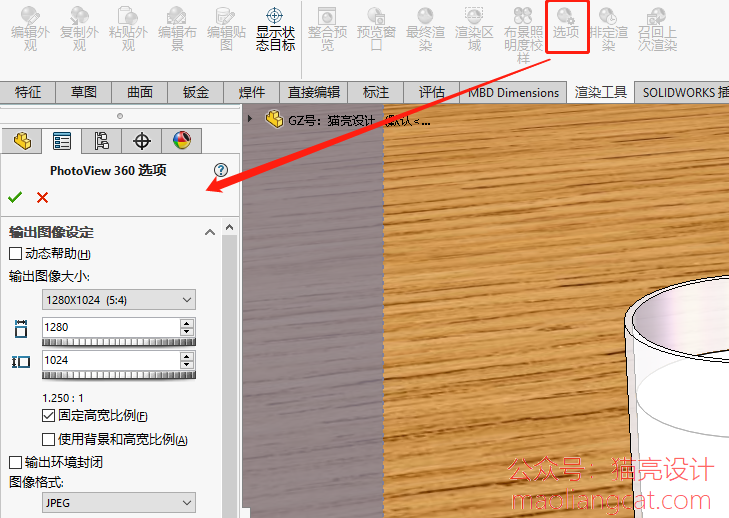 对要输出的图片进行预览,观看预览效果图,如果预览符合要求,那么我们就可以进行最终渲染输出图片了。
对要输出的图片进行预览,观看预览效果图,如果预览符合要求,那么我们就可以进行最终渲染输出图片了。
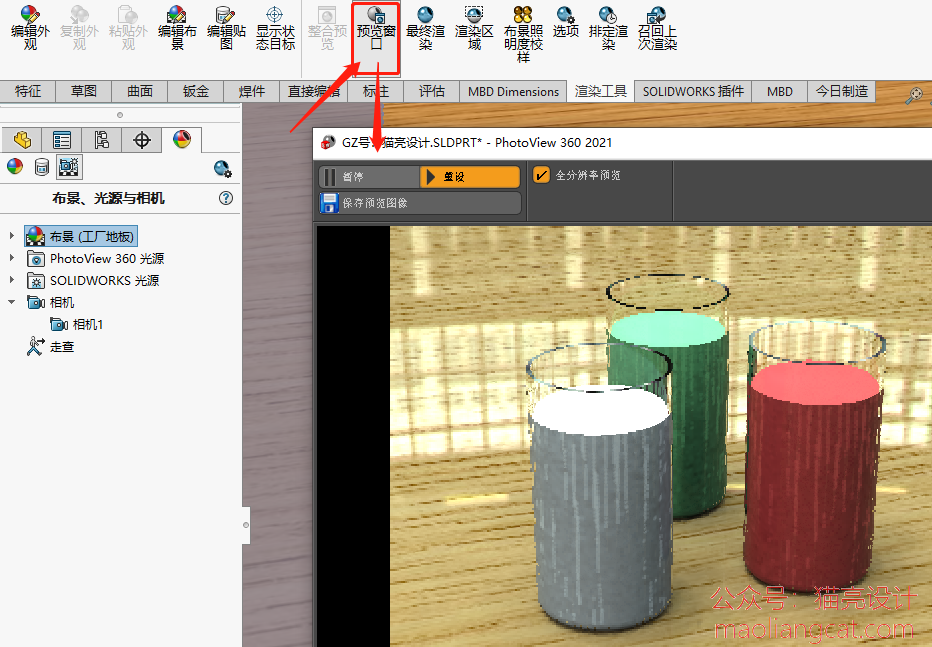
以上关于在solidworks中对零件使用 photoview360渲染的具体步骤就介绍完了,操作上没什么难度,但是还是需要大家多多尝试,积累渲染的经验才能够得到更高质量的渲染图片。





