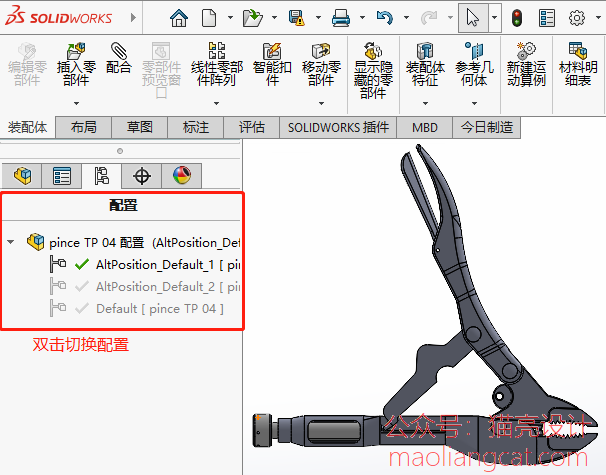对于一个具有运动机构的装配体,我们很难从二维工程图中了解到装配体运动机构的运动模式。为了直观的观察到装配体的运动方式,我们需要在同一个视图上将装配体的两种运动方式都表示出来。这里我们就需要用到交替视图了。
下面,猫亮设计来介绍一下如何在solidworks中做交替视图。
交替视图的使用条件
1.交替视图用于有运动变化的装配体,对于没有运动变化的装配无法使用。
2.对于断开、剖面、裁剪、或视局部图交替视图无法使用。
交替视图使用方法
- 我们使用下面这个模型来演示交替视图的用法。
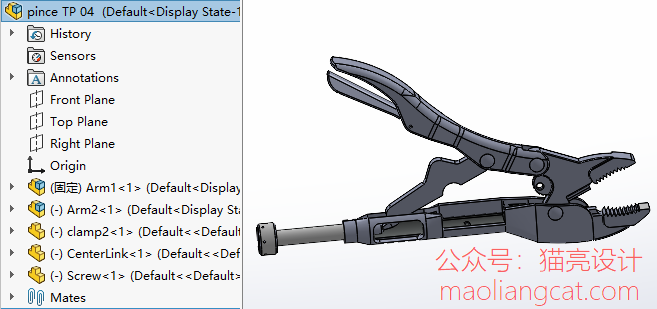
- 打开装配体后,使用【文件】→【从装配体制作工程图】。我们从装配体直接生成工程图,进入到工程图模式。
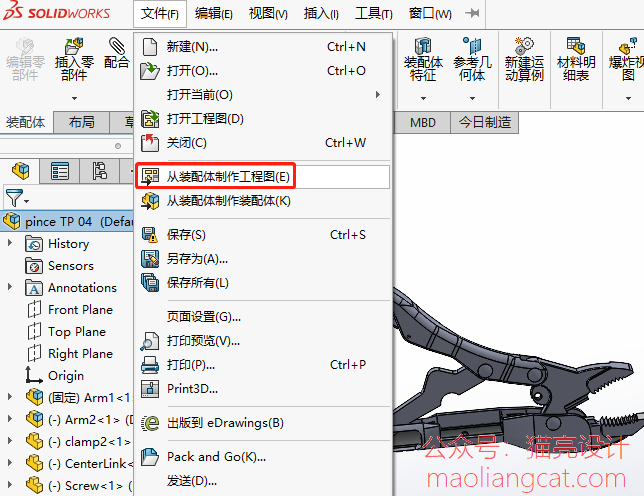
- 在工程图中,将最右侧合适的视图直接拖动到工程图中。

- 打开交替视图命令,选择上一步创建好的二维视图,使用新配置,然后点击√。
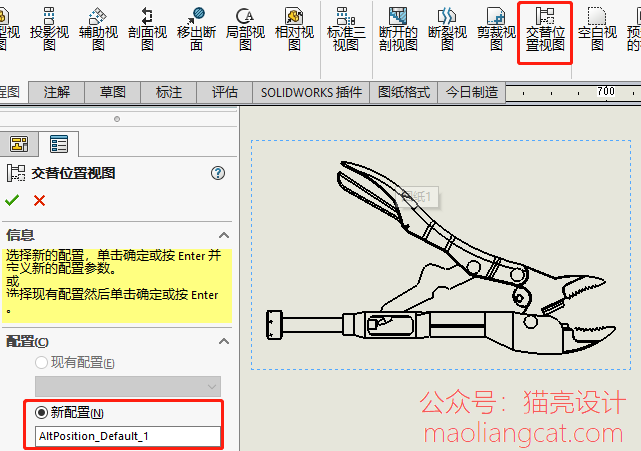
- 上一步的命令完成后,solidworks会自动切换到装配体模式的移动零部件状态,此时我们需要拖动零部件,改变装配体的运动状态,然后点击√,结束移动零部件命令。
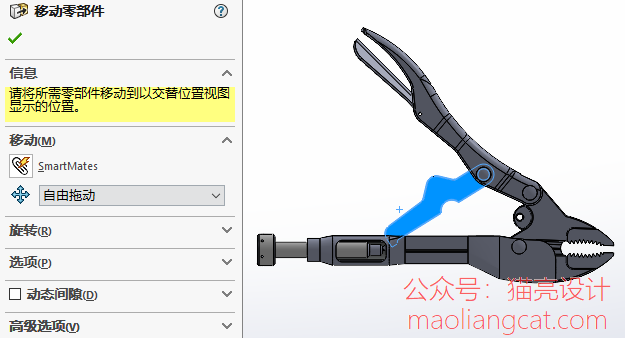
- 这时,solidworks会自动切换回工程图状态,工程图也会自动更新。这时工程图上零件的相对运动状态会以虚线表示。

- 另外,我们还可以重复上面的步骤对同一个工程图视图增加多个运动状态。

交替视图的更改
- 如果你对前面做好的交替视图不满意,想要更改交替视图的状态,那么我们就需要到装配体中更改。虽然交替视图位于工程图中,但是在工程图中,我们是无法对交替视图更改的,因为交替视图是装配体的投影视图,我们要找到交替视图的本源进行更改。
- 我们将solidworks界面切换到装配体,找到下图中的配置,这里的三个配置对应着前面我们创建的三个交替视图。我们可以使用鼠标左键双击切换配置,然后在配置下对装配体的状态进行更改,更改完成后,我们将界面切换到工程图,工程图中的交替视图就会自动完成更新。
- 在工程图中,我们也可以对不想要的交替视图隐藏。在工程图左侧的设计树中用鼠标右键单击交替位置视图,然后选择隐藏或显示。
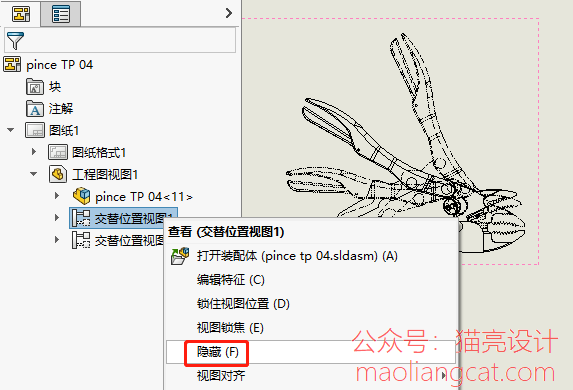
以上是solidworks中工程图交替视图的使用方法,对于需要在一个视图中表示多个运动状态的装配体非常好用,比如装载机前端的连杆机构、叉车的门架或者挖掘机的前臂结构。
最后还需要说明的一点是,我们可以使用智能尺寸对交替视图标注尺寸来表示其运动范围。
声明:猫亮设计所有文章,如无特殊说明或标注,均为本站原创发布。任何个人或组织,在未征得本站同意时,禁止复制、盗用、采集、发布本站内容到任何网站、书籍等各类媒体平台。如若本站内容侵犯了原著者的合法权益,可联系我们进行处理。