很多朋友在使用solidworks的弯曲命令时只能将模型大致弯曲一下,使用这个命令并不能够将模型以精确的数值进行弯曲。对于这个问题,猫亮设计用下面这个曲面弯曲的例子告诉大家如何精确的掌握弯曲命令。

上面这个模型的圆周面由水波纹曲面组成,水波纹曲面用弯曲命令精确操作,两端用平面封堵,最后将这个曲面模型做成一个实体模型,具体画法如下。
第一步
前视基准面上绘制下面的草图,这个草图由多段圆弧组成,绘制圆弧时使用草图阵列,做出15段尺寸一致首尾相接的圆弧。
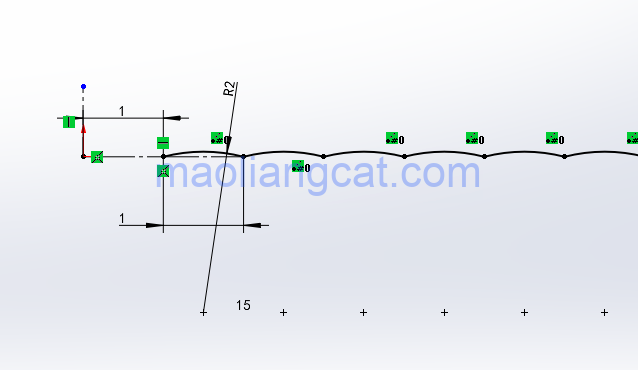
第二步
使用曲面旋转命令,做出水波纹曲面,然后使用曲面缝合命令将所有的曲面实体合并成为一个曲面实体。
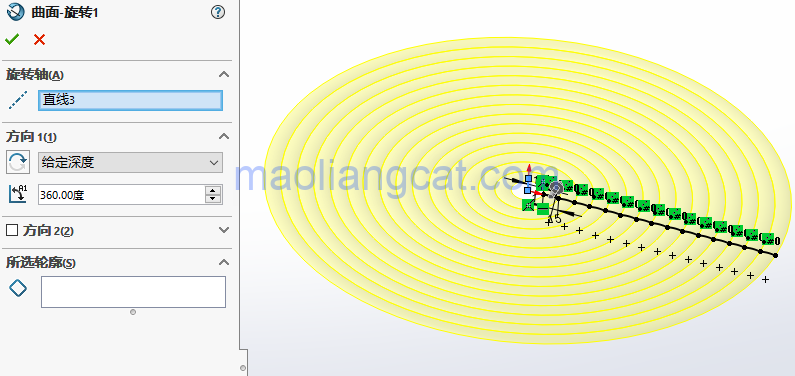
第三步
上视基准面上新建一个草图,在水波纹曲面中心的位置绘制一个矩形草图,宽度标注22mm。
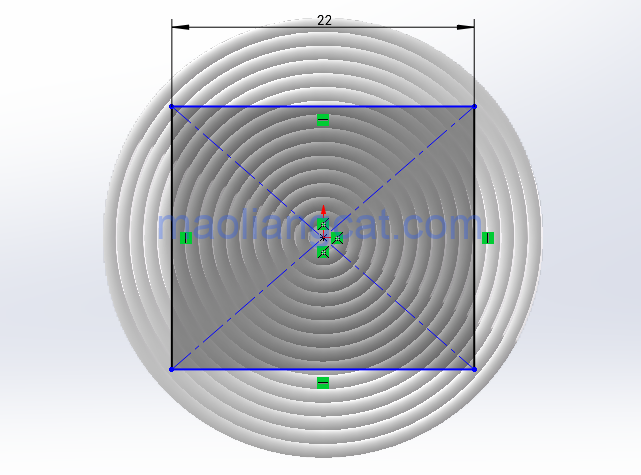
使用曲面剪裁命令,去除下图中紫色部分曲面。
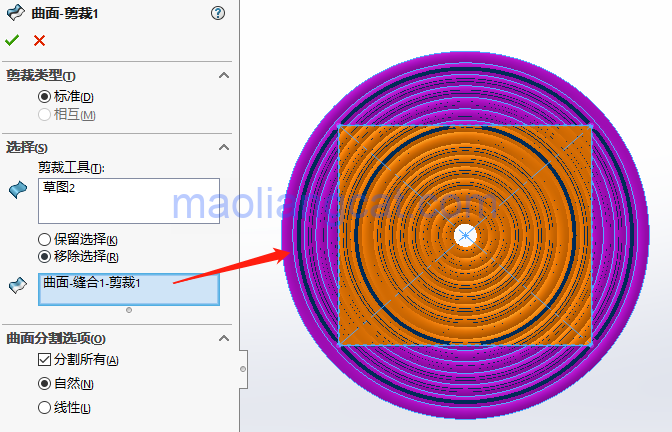
第四步
在下图的位置新建一个坐标系,这个坐标系用于设置弯曲命令中三重轴的位置。
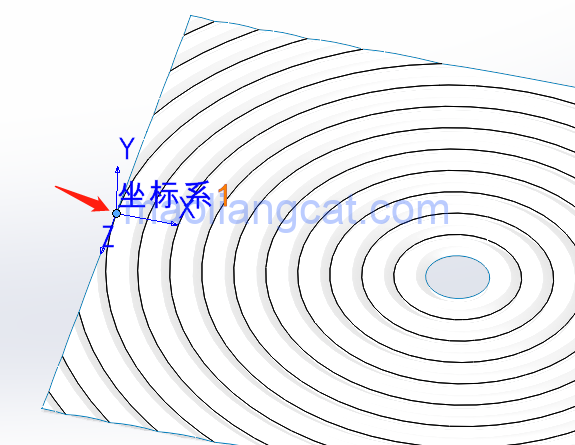
使用弯曲命令,三重轴的参考坐标系先选择上面创建好的坐标系,将三重轴定位到所选位置上,然后删除参考坐标系,调整三重轴的角度,将弯曲方向变更到需要的方向上,使用90度弯曲,注意剪裁基准面设置的距离要提前算好,弯曲曲面的一个边。
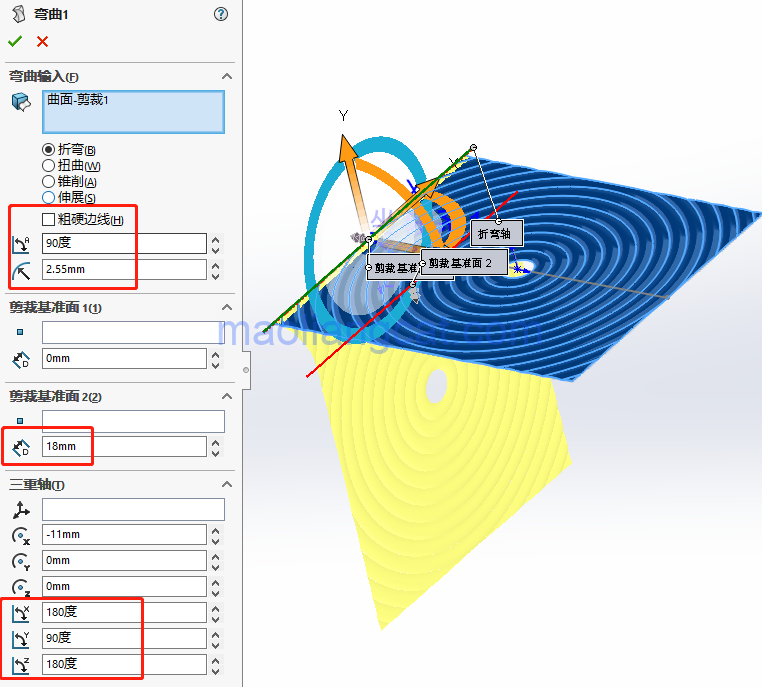
第五步
使用第四步中的方式,建立另外一个坐标系。
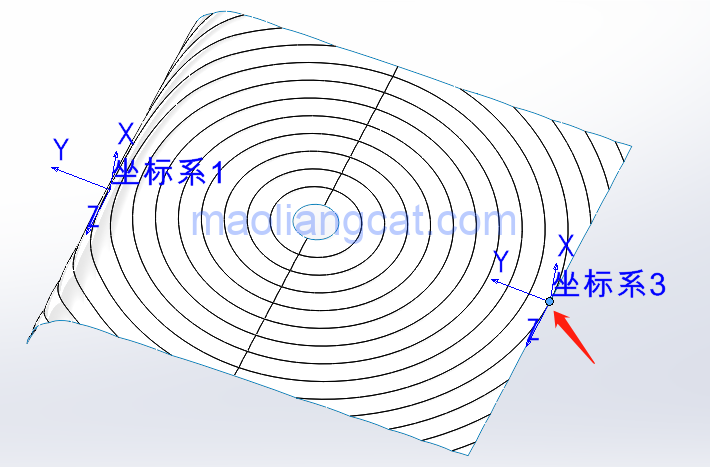
在弯曲命令中按照步骤四的方式设置好弯曲方向,注意弯曲的半径和步骤四保持一致。
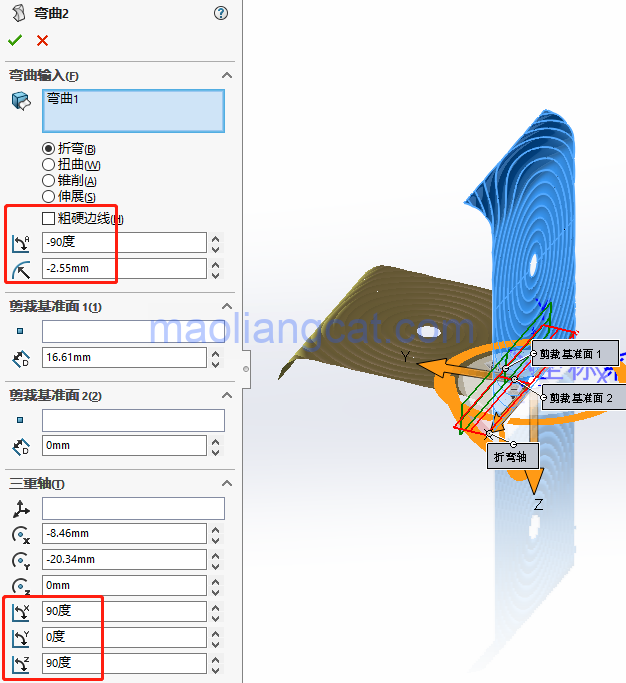
第六步
使用填充曲面将中间空缺的曲面填补完整,然后使用缝合曲面将中间的曲面实体和外部的曲面实体合并成为一个曲面实体。
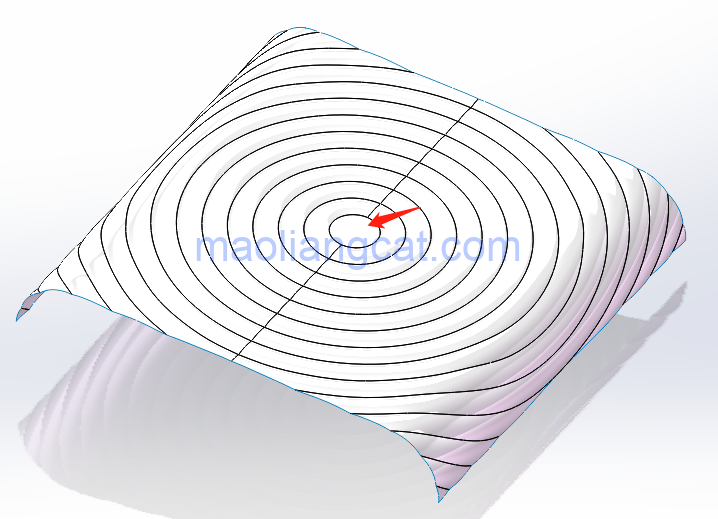
第七步
先使用实体移动/复制命令,将曲面实体绕Z轴旋转180度并复制出一个曲面实体。
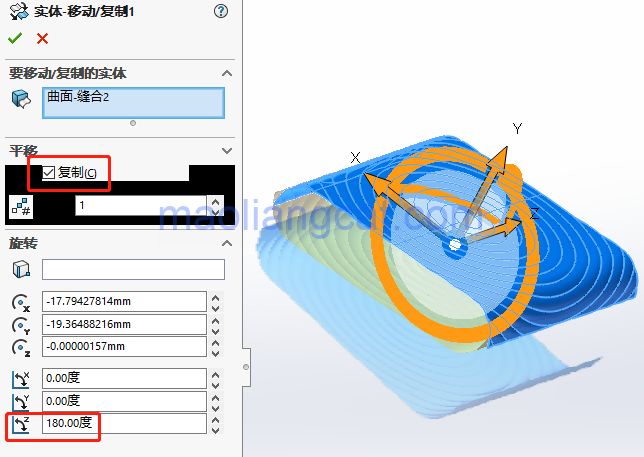
先使用实体移动/复制命令中的配合关系,用重合关系,选择下图中曲面实体上对应的两个点,将两个曲面实体移动到需要的位置上后继续使用缝合曲面命令,将这两个曲面实体合并。

第八步
使用曲面拉伸命令,拉伸两个平面将水波纹曲面的前后两个端面封堵起来。

使用曲面剪裁命令,去掉多余的面体,保留前后端面中间的部分。
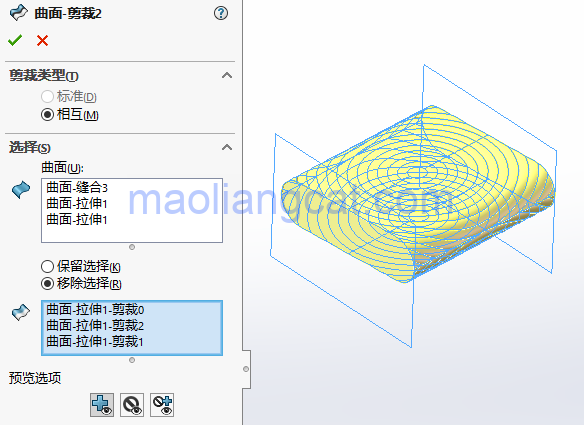
第九步
使用曲面缝合命令,由于这三个曲面实体构成了一个封闭的面组,在曲面缝合的时候可以将这个封闭的曲面实体转化为实体模型。
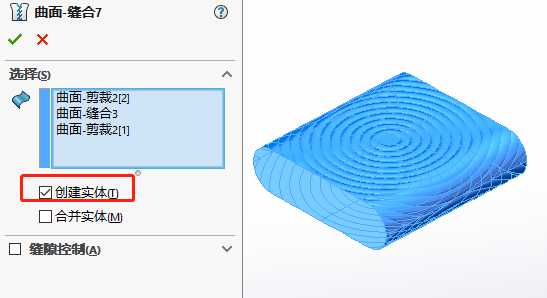
这个水波纹曲面模型的建立到这里就完成了,在建模的过程中用到了曲面的弯曲、曲面实体的复制及移动配合,整个建模过程的细节较多,需要大家静下心来仔细体会。





