今天,猫亮设计给大家介绍一个涡卷弹簧的solidworks钣金绘制方法,使用这种方法不管是平面涡卷弹簧还是下图这个锥形涡卷弹簧都可以绘制,同时也可以绘制出任意形状的涡卷弹簧。

下面,开始今天的教程。
第一步
在右视基准面绘制圆形草图。

创建一个锥形螺旋线。
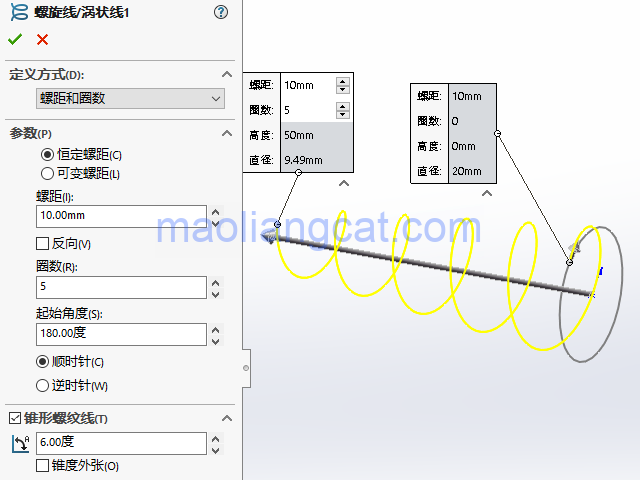
第二步
建立一个与右视基准面距离10mm的基准面1。
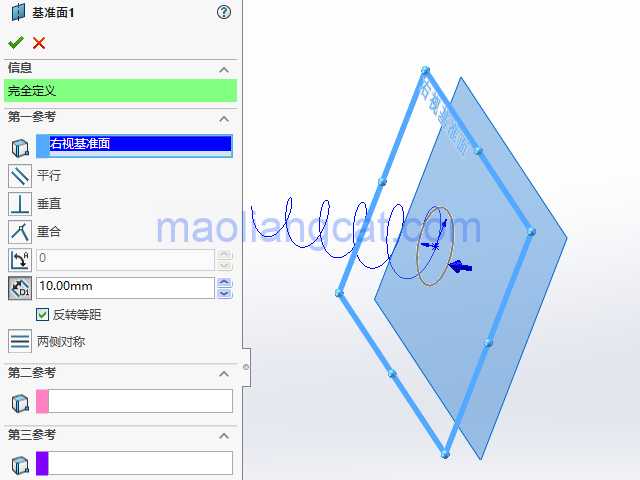
在基准面1上绘制与第一步相同大小的圆形草图,同时使用这个圆形草图创建一条相同的螺旋线,注意螺旋线方向选择反向,同时保持其他参数不变。
新绘制好的螺旋线和第二步中绘制好的螺旋线起始位置和方向保持一致。
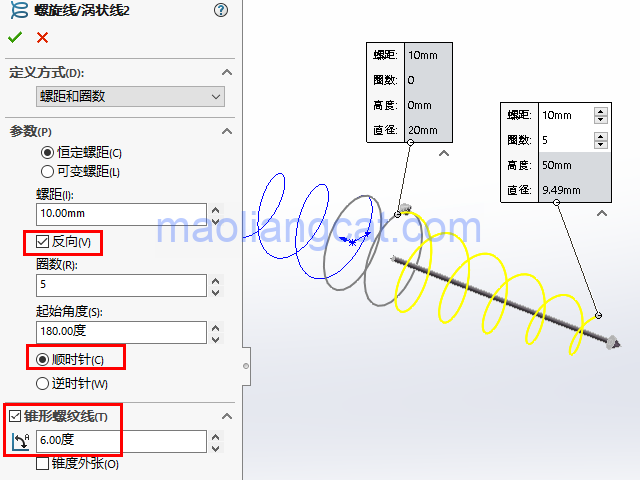
第三步
使用3D草图转换实体引用工具,将前面绘制好的两条螺旋线转换为3D草图1和3D草图2。
使用放样折弯命令,制造方法选择成型,轮廓线选择前面做好的两个3D草图,厚度给定0.5mm。

最后使用圆角命令在中间和两端的尖角位置添加圆角,整个做图步骤和完成后的零件如下图。

使用钣金中的展平命令可以直接将换个涡卷弹簧展开,展开后的板材如下。

声明:猫亮设计所有文章,如无特殊说明或标注,均为本站原创发布。任何个人或组织,在未征得本站同意时,禁止复制、盗用、采集、发布本站内容到任何网站、书籍等各类媒体平台。如若本站内容侵犯了原著者的合法权益,可联系我们进行处理。





