我们在绘制螺纹的时候一般情况下都会使用螺旋线加上扫描的方式来绘制,当我们使用solidworks画完螺纹以后就会发现画出来的螺纹并不符合实际情况,因为螺纹没有正常的收尾。
螺纹收尾分为两种情况,一种是拉伸螺纹,另外一种是剪切螺纹。
拉伸螺纹是在圆柱体上增加螺纹特征,属于材料增加,对于这种螺纹,在收尾的时候起始端的螺纹线要向内收。
剪切螺纹是在圆柱体上使用切除材料的方式将螺纹切出来,这种螺纹的收尾,其始端的螺纹线要向外扩。
下图清晰的展示了拉伸螺纹和剪切螺纹画法细节上的区别。
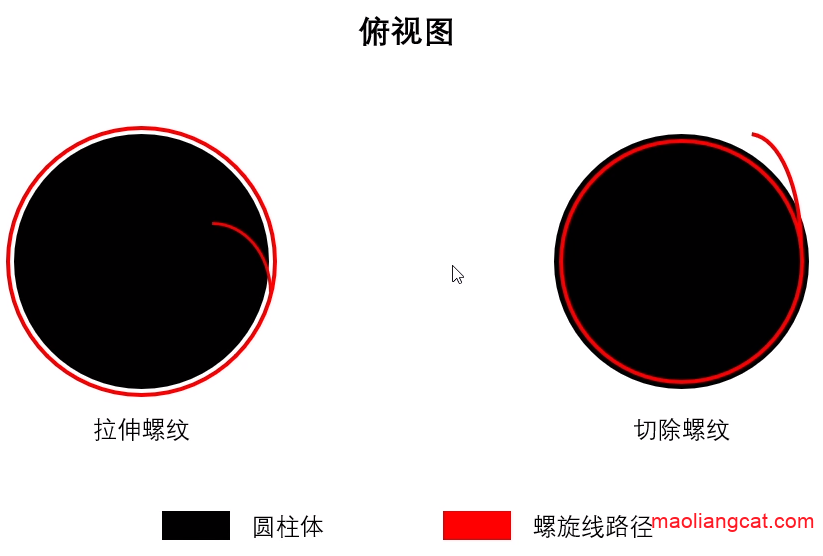
下面,猫亮设计来演示一下拉伸螺纹在起始处如何收尾。
- 使用凸台拉伸,绘制一个直径10mm,长度30的圆柱。并建立一个距离端面5mm的基准面。

- 在基准面2上绘制一个直径9mm的圆。
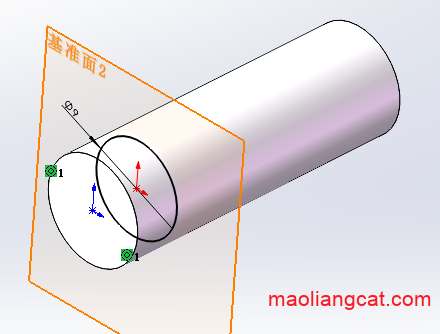
- 注意:本步骤是螺纹收尾画法中关键的步骤。
- 以基准面2上直径9mm的圆为基准绘制螺旋线,这里的螺旋线采用可变螺距画法。
- 在区域参数中控制点1的参数为默认参数,表示螺旋线起点的参数,这个参数和前面9mm的基准圆相关。
- 区域参数中控制点2,我们将圈数设置为0.2,表示控制点2到控制点1在螺旋线上的距离为0.2圈;控制点2的直径改为10mm和圆柱的外径相同。参数设置完毕后,螺旋线在控制点1和控制点2之间直径由9mm过渡到10mm。
- 区域参数中控制点3,将圈数更改为10,直径不变。螺旋线在控制点2和控制点3之间为恒定螺距螺纹。
- 区域参数中控制点4,我们将圈数设置为10.2,表示控制点4到控制点3在螺旋线上的距离为0.2圈,;控制点4的直径改为9mm,那么从控制点3到控制点4这一段螺旋线的直径就会从10mm过渡到9mm。
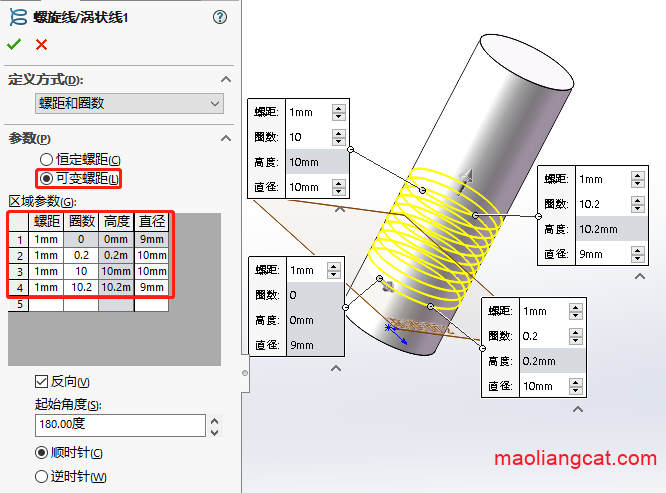
- 在控制点1处的上视基准面上绘制下图中的螺纹截面草图,并使用穿透关系将草图右侧中心约束到螺旋线上。在绘制草图的时候,需要注意草图的尺寸不能过大,否则在扫描的过程中会产生自相交叉的几何体,导致螺纹无法正常生成。

- 使用扫描特征,对三角截面进行扫描,得到下图符合实际情况的螺纹,这段螺纹的起点和终点都是正常过渡出来的。

以上是使用solidworks画拉伸螺纹的收尾,对于剪切螺纹的收尾如何画,猫亮设计就不再介绍了,其画法和拉伸螺纹类似,绘制的关键点是螺旋线的绘制和螺纹截面的绘制,大家可以自行练习绘制。
声明:猫亮设计所有文章,如无特殊说明或标注,均为本站原创发布。任何个人或组织,在未征得本站同意时,禁止复制、盗用、采集、发布本站内容到任何网站、书籍等各类媒体平台。如若本站内容侵犯了原著者的合法权益,可联系我们进行处理。





