在solidworks中螺纹的画法有两种,一种是画真实螺纹,另外一种是使用装饰螺纹线。画真实的螺纹一般用于单个简单的零件,能够表现更多的细节,消耗电脑内存较多;装饰螺纹线类似于贴图,细节偏少,用于复杂零件上的孔。
对于一个复杂的零件,其特征比较多,本身对电脑的内存占用就比较高,如果再加上真实的螺纹,会吃掉电脑相当大的一部分内存,尤其对于大型装配体,这一点表现的更加凸出,因此,我们要根据实际情况选择画什么样的螺纹。
装饰螺纹线如何显示
方法一:
采用异形孔向导命令可以直接对零件添加螺纹孔,使用异形孔向导命令时要注意孔的类型选择螺纹孔,并在选项中选择装饰螺纹线,这样做出的孔才会显示装饰螺纹线,有了装饰螺纹线,我们就可以直观的看出来零件上的螺纹孔了。
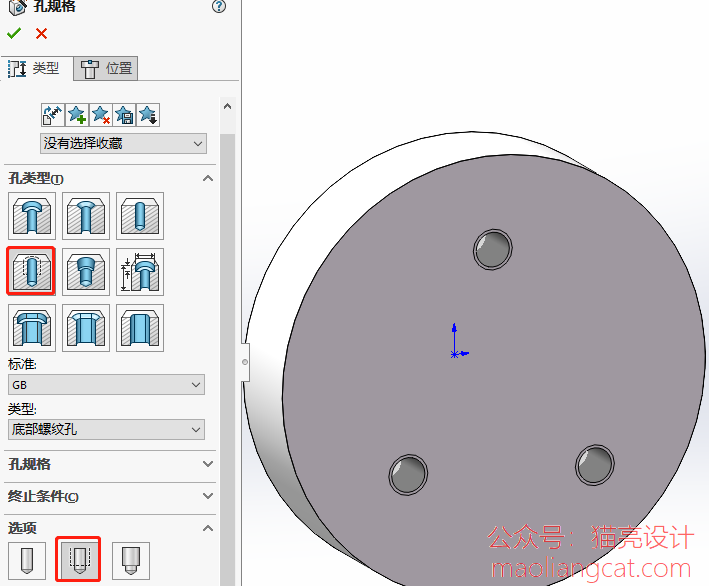
方法二:
在零件表面使用拉伸切除,绘制出一个直径8.5mm,深度20mm的螺纹底孔。
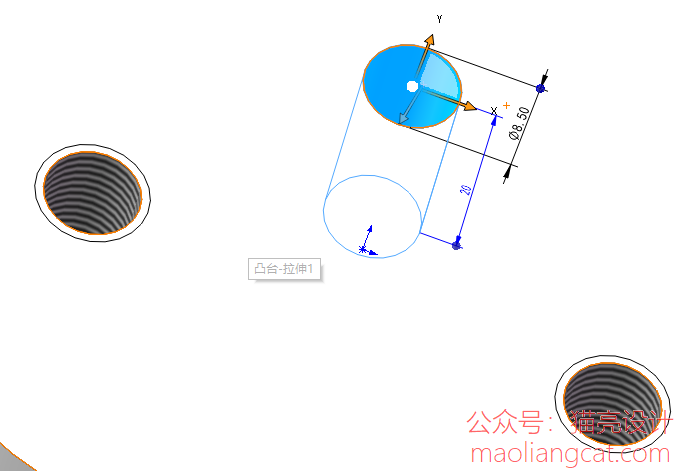
在solidworks顶部菜单栏中,我们依次找到【插入】→【注解】→【装饰螺纹线】,通过装饰螺纹线我们可以手动对孔添加装饰螺纹线。
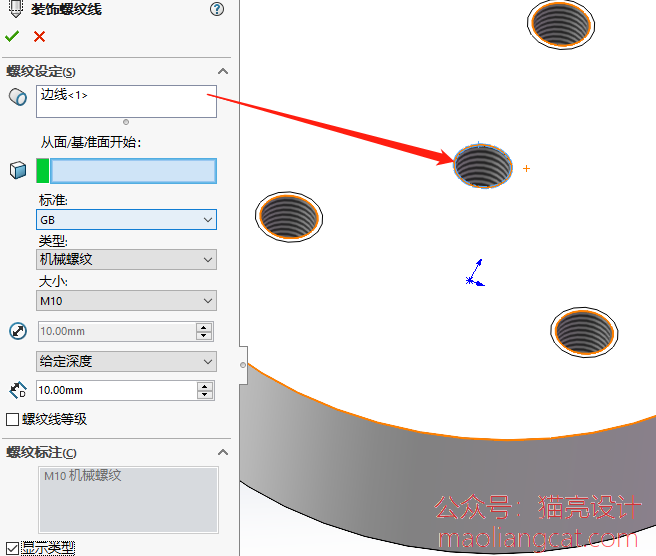
手动添加装饰螺纹线的时候,我们需要注意螺纹底孔的直径要正确,比如M10的螺纹孔,底孔直径8.5mm,如果我们将底孔直径做到6mm,那么最后做出的装饰螺纹线会很不协调(螺孔的内径6mm,外径10mm)。
装饰螺纹线为何不显示
有的朋友用前面的方法做出的螺纹线并没有显示出来。如果碰到这种情况,我们需要打开【注解】→【细节】。

在打开的注解属性中,装饰螺纹线对应着螺纹孔的外径。
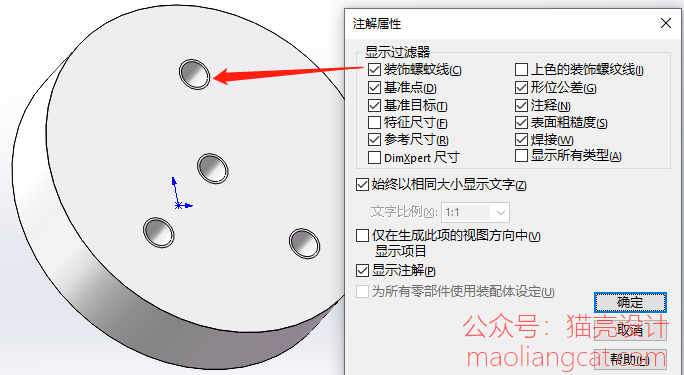
上色的装饰螺纹线对应着螺纹孔内部的螺纹贴图,我们可以根据需要来选择这两个选项是否打开。

装饰螺纹线的工程图标注
在工程图中,装饰螺纹线的标注有两种方法。一种是使用智能尺寸标注,另外一种是使用孔标注。
使用智能尺寸标注螺纹孔时,我们只能标注螺孔的大小,无法将螺孔的深度标注出来。
使用孔标注,需要选择孔的底孔进行标注,我们可以将相同螺孔的数量、尺寸、深度、底孔直径及深度都标注出来。这里有一点要注意的是如果这个孔不是用异形孔向导做出来的,我们只能标注这个孔的底孔直径。
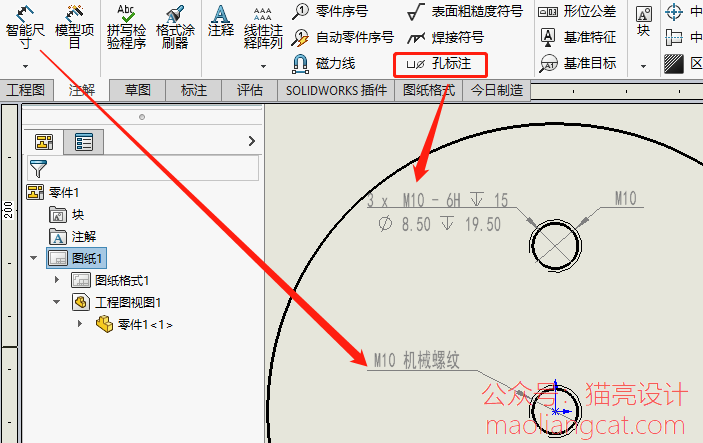
使用孔标注的时候,如果我们不想标注相同孔的数量,我们可以双击标注后的尺寸来修改一下,下图中为尺寸数据的对应关系,我们只需要在标注尺寸文字中将相应的信息删除即可。






