用solidworks画风扇的时候通常感觉比较困难的地方就是叶片的造型了,由于风扇叶片本身不规则,我们只能借助曲面造型来完成。
那么如何完成风扇叶片的曲面造型呢?
由于没有风扇的具体图纸,猫亮设计在这里给提供了下面这个思路供大家参考。
- 在上视基准面上绘制一个直径50mm的圆,然后拉伸成为20mm长的圆柱。

- 在右视基准面航绘制一条样条曲线,然后使用投影曲线将样条曲线投影到圆柱面上。
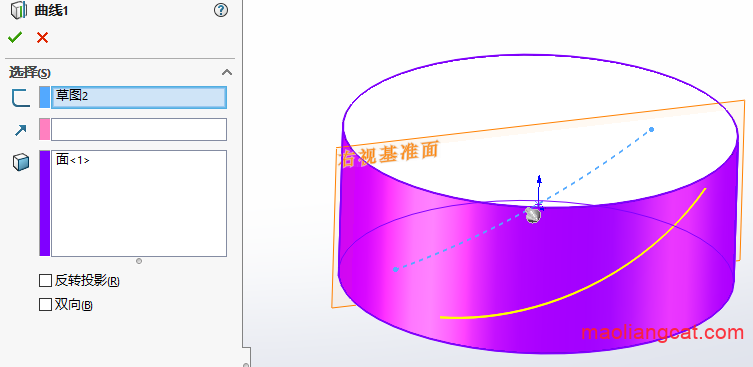
- 分别以圆柱面上的投影曲线的两个端点建立两个与前视基准面平行的基准面1和基准面2。
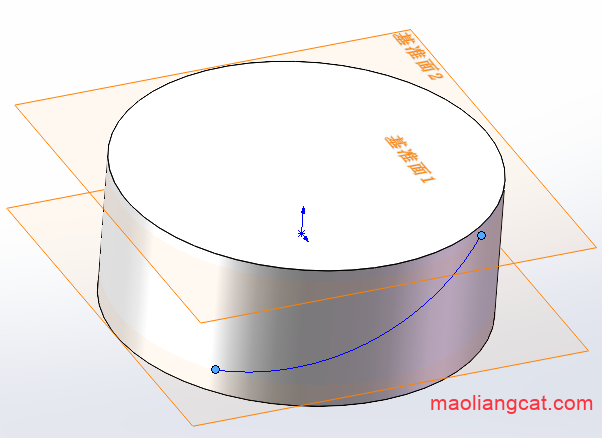
- 分别在基准面1和基准面2上使用草图绘制分别绘制一个直径90mm的构造圆形草图;使用转换实体引用将投影曲线分别转换到基准面1和基准面2上,然后按下图用样条曲线分别连接转换后的曲线的端点和构造圆形草图。

- 在基准面1上新建一个直径90mm的圆形草图,并使用曲面拉伸,拉伸高度20mm。
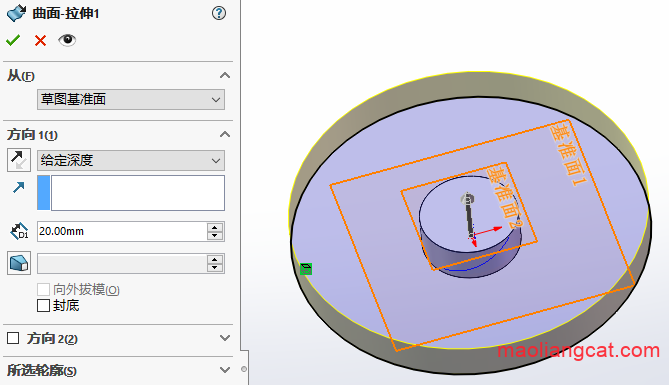
- 使用3D草图中【曲面上的样条曲线】,连接下图中的两个端点,绘制曲面上的样条曲线的时候,在这个曲线中间增加一个控制点用以调整曲线中部的走向。
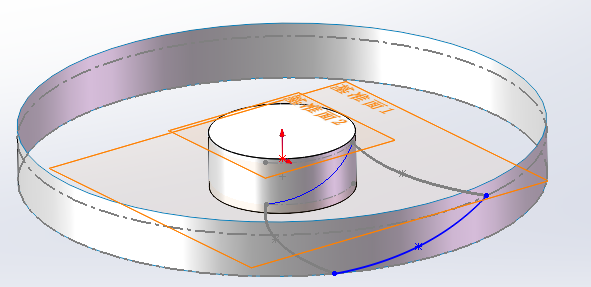
- 使用【实体删除/保留】将前面绘制好的环形曲面实体删除,然后使用【曲面填充】命令,选择前面绘制好的四条样条曲线,将风扇叶片的曲面实体创建出来。
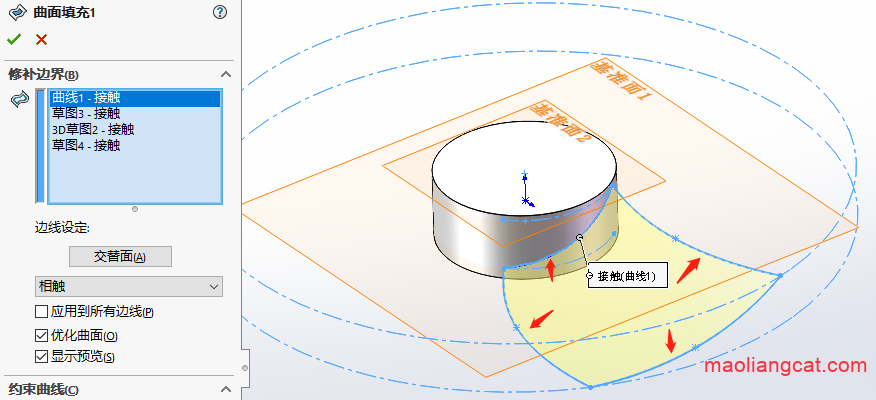
- 使用【曲面】→【加厚】,将风扇叶片曲面加厚形成一个实体,不合并结果。风扇叶片加厚以后,由于叶片实体和中间的圆柱实体有一个间隙,我们需要将这个间隙消除后才可以使用组合命令将这两个实体组合成为一个实体。
- 下面我们使用【直接编辑】→【移动面】来消除这个间隙,选择图中蓝色的面,向X方向移动一段距离消除两个实体之间的间隙。
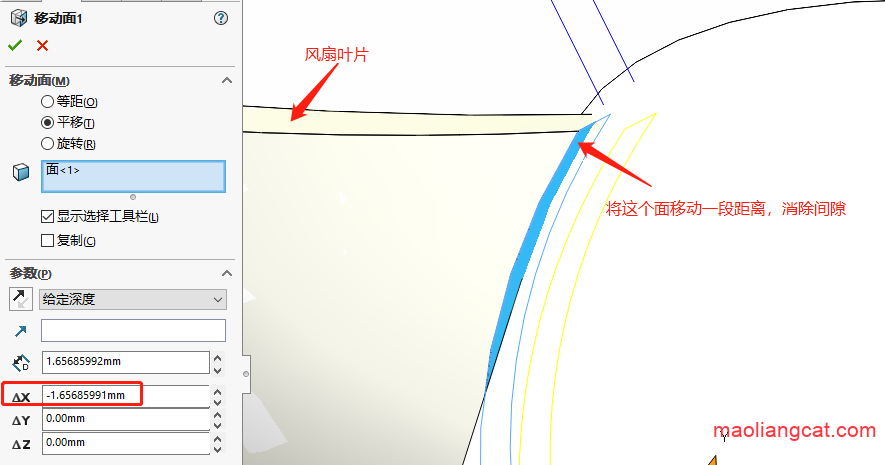
- 当我们完成一个风扇叶片的建模后,剩下的就是使用【圆周阵列】、【组合】来完成最终模型的建模了。
- 由于风扇叶片是一个单独的实体,使用圆周阵列的时候,我们要使用叶片实体绕着圆柱的中心轴进行阵列。
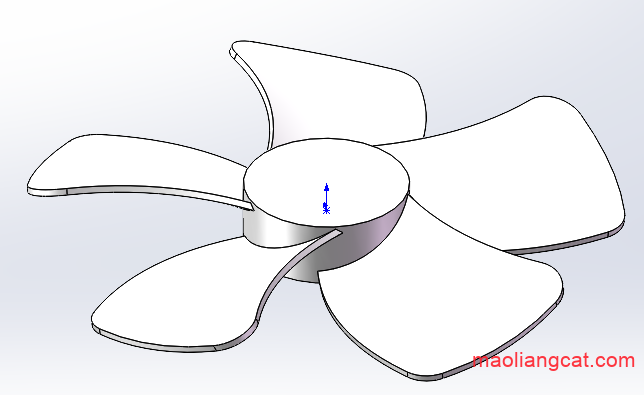
使用solidworks绘制风扇的建模思路就介绍到这里了,绘制这个风扇主要在于风扇叶片的曲线如何构建出来,如果有具体的风扇图纸,我们就需要根据风扇图纸叶片的详细图纸来构建叶片曲面的具体形状了。
声明:猫亮设计所有文章,如无特殊说明或标注,均为本站原创发布。任何个人或组织,在未征得本站同意时,禁止复制、盗用、采集、发布本站内容到任何网站、书籍等各类媒体平台。如若本站内容侵犯了原著者的合法权益,可联系我们进行处理。





