
曲面上的镂空条纹在日常生活中的产品造型上比较常见,下面猫亮设计来告诉大家如何使用solidworks上面这个曲面实体以及如何在这个曲面上做镂空条纹。
第一步
在上视基准面上绘制下面的草图,外侧是一个50X50的正方形草图,圆角为R15,内侧绘制任意尺寸的圆形草图。
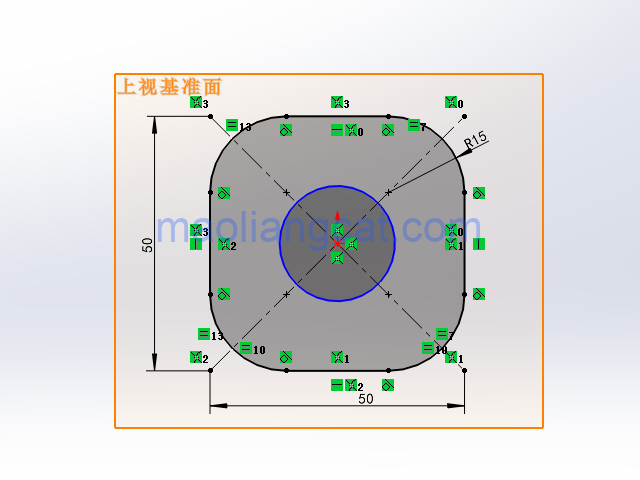
第二步
在前视基准面上绘制一条样式样条曲线,曲线左侧端点与底面草图使用穿透关系约束,右侧保持水平。
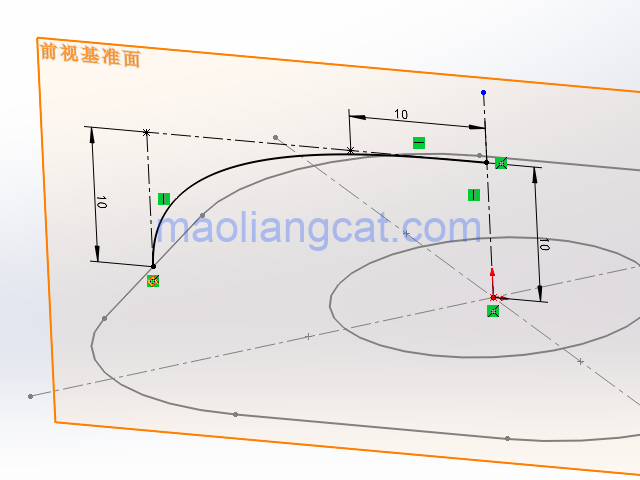
第三步
使用曲面扫描命令,第二步中的样式样条曲线做为扫描轮廓,底面的圆形轮廓做为扫描路径,底面的正方形草图做为扫描命令中的引导线使用,选择引导线及路径需要使用selectionManager帮助我们选择。
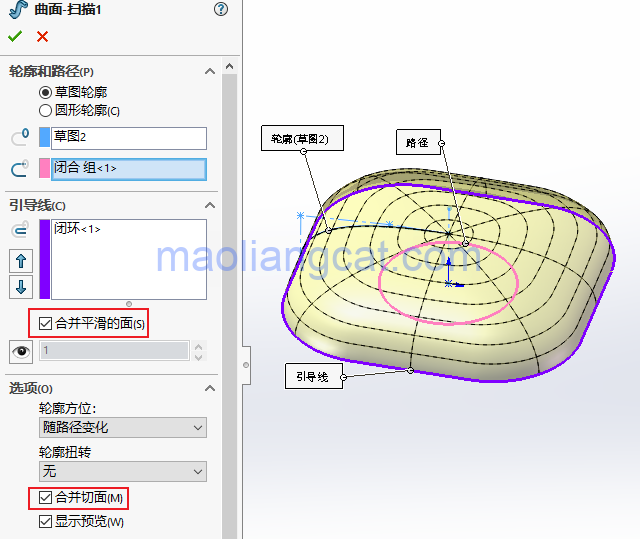
第四步
使用曲面加厚命令,向内侧加厚0.5mm。
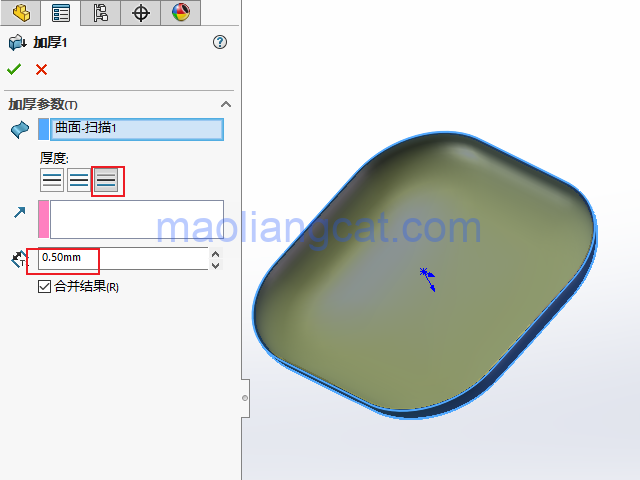
第五步
在上视基准面上新建一个草图,绘制下面的草图,其中环形构造线使用草图工具中的等距实体选择模型的边线做出。
中间位置的草图使用草图中的直槽口绘制,直槽口半径0.5mm,直槽口的中心线与45度构造线保持垂直关系。直槽口的两端采用相切约束连接到对应的草图上。
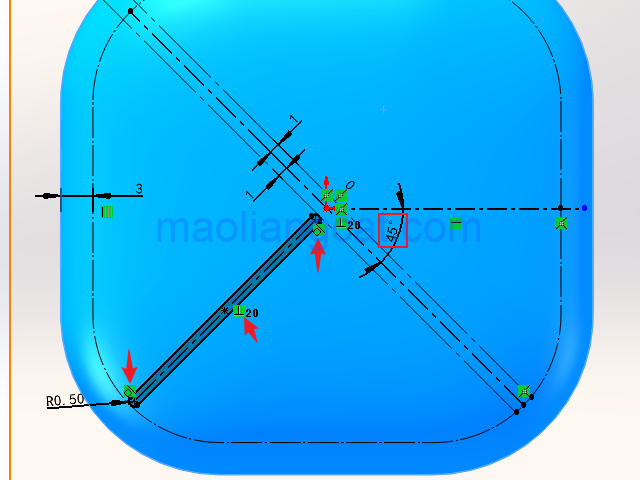
在绘制直槽口草图时,我们需要注意标注一个直槽口中心线到中心点的尺寸,尺寸标注完成后,将这个尺寸改为0。

第六步
使用拉伸切除命令,切除下图中的实体部分。
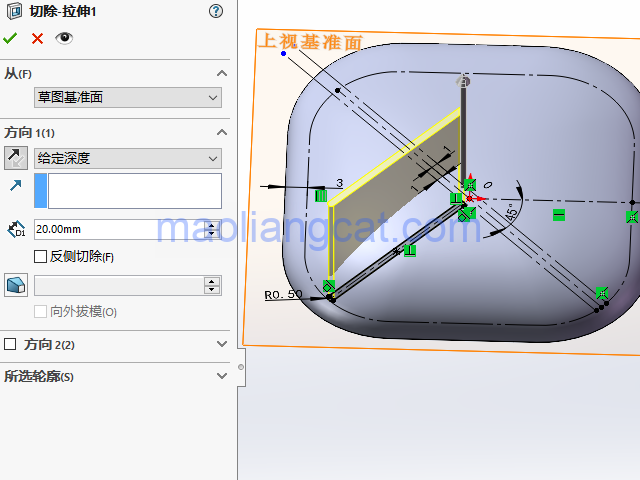
第七步
打开线性阵列命令,先选择拉伸切除特征,然后在方向中选择第五步中的尺寸0。
在选项中勾选随形变化,设置阵列间距2mm,阵列数量13。

第八步
在直槽口中心线的位置上建立一个垂直于上视基准面的基准面。
使用创建好的基准面做为镜像面,将上一步中的阵列特征镜像到另外一侧。
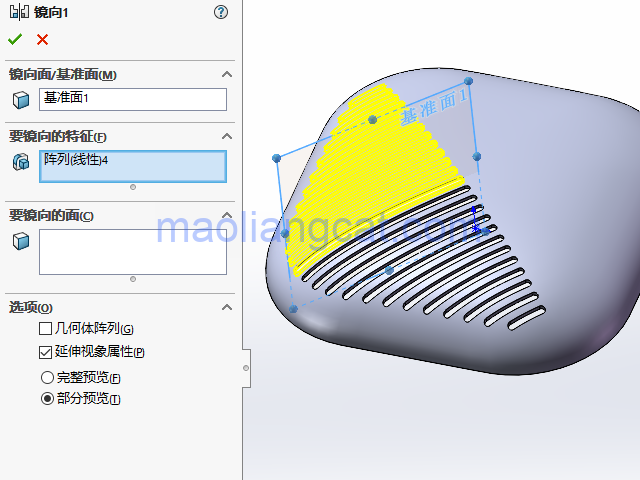
第八步
在上视基准面再次创建一个草图,绘制下面这个直槽口草图,直槽口中心线与45度斜线平行,两端的圆弧与下图中的草图相切,最后标注直槽口的中心线与45度斜线的距离为1mm。

第九步
使用拉伸切除。

第十步
使用线性阵列,和第七步一样,选择第八步中的距离尺寸1mm做为阵列的参考方向,使用随形阵列,创建剩余的镂空部分模型。
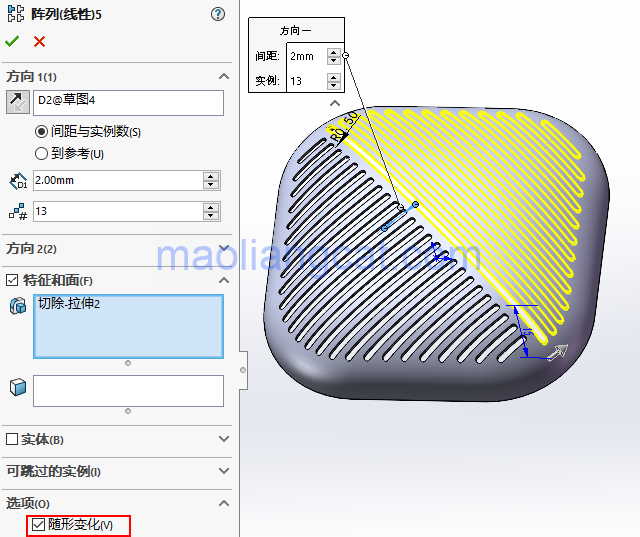
这个例子中采用可变截面扫描创建曲面实体的思路和采用随形阵列做镂空条纹的技巧值得我们学习一下,大家可以跟着练习一下。由于solidworks的随形阵列功能开发的不是很完善,在这个例子的应用中会存在一些BUG上的问题。





