在使用solidworks建模的过程中,有时候我们需要让某个实体复制后再进行移动和旋转来完成实体和实体之间的拼接,最后形成一个新的零件模型,这时我们就要用到实体的移动和复制功能了。
那么如何对实体进行移动和复制,猫亮设计来具体给大家介绍这个命令的用法。
移动和复制实体命令位置
在solidworks上方菜单栏依次找到【插入】→【特征】→【移动/复制】。
移动和复制实体用法
为了演示这个命令的用法,我们建立以下模型,后面我们详细的介绍下具体用法。
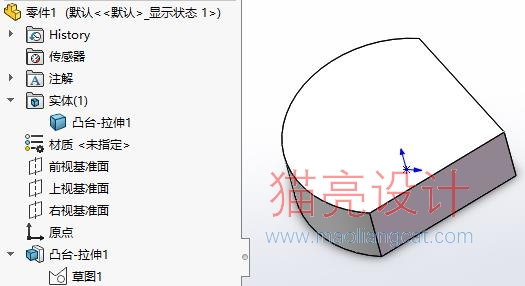
实体的平移复制
我们找到并使用移动/复制实体功能,在要移动/复制的实体中选择上面建立的实体模型,在复制的数量中填写2,ΔX,ΔY,ΔZ为三个坐标方向上复制后的实体相对于原实体坐标上的移动值。
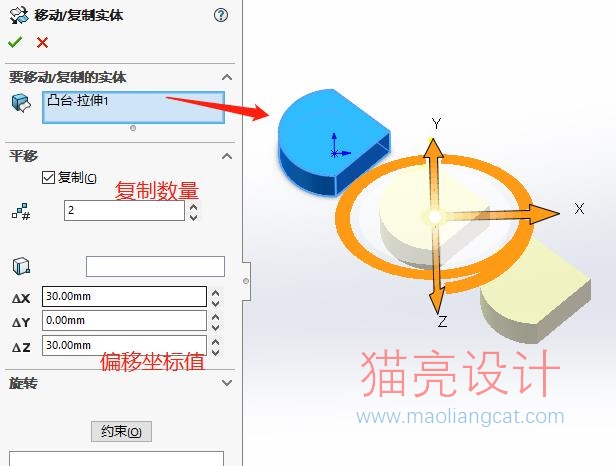
平移参考体说明
下面两种情况是分别使用顶点和边线做为平移参考的预览效果。
采用顶点做为平移参考后,我们需要再选择一个顶点来做为参考,因为一个点无法定义平移/复制的方向。
这两个点连成的直线就是实体平移/复制的方向,第一个点做为起始点,根据第二个点确认平移/复制方向,平移/复制的方向为第一个点指向第二个点。
平移的数值为第一个点到第二个点的距离,在模型的预览结果中表现为平移/复制后的实体的首尾相接。
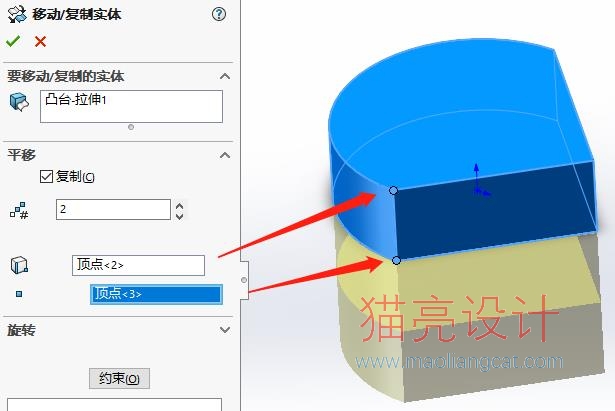
采用边线做为平移/复制的参考,由边线来定义模型平移/复制的方向,下面给定具体的平移/复制的距离数值来定义平移/复制后的实体之间的距离,另外这个数值的正负可以控制平移/复制的具体方向。
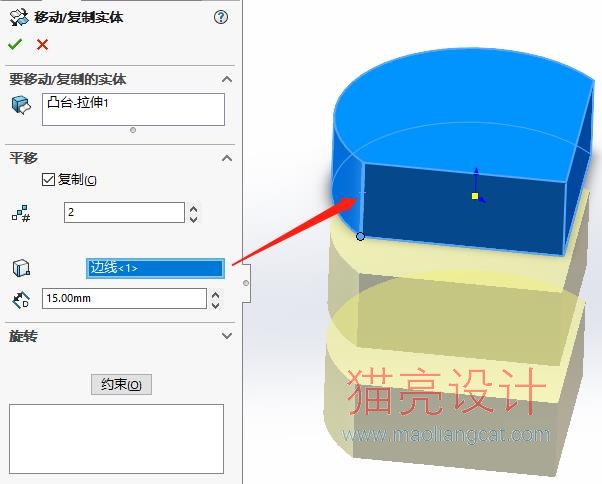
实体的移动
在移动/复制命令中,我们取消勾选复制功能,这时该命令就是纯粹的移动实体了

实体的旋转
实体的旋转可以实现旋转实体位置或者旋转复制,具体是旋转实体还是旋转复制实体取决于是否勾选复制这个选项。
旋转的参考,和上面介绍的平移参考说明一样,我们选择边线或者点做为旋转轴来实现实体的旋转变换。

多个实体的配合移动
下面,我们对这个实体模型使用移动/复制命令复制出来一个相同的实体,用这个模型来演示多个实体的配合移动。
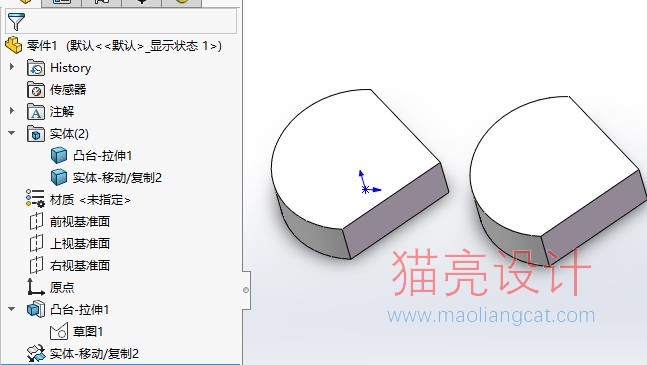
在左侧移动/复制实体命令框中的最下方,我们点击约束,使命令切换到通过配合的方式来复制/移动实体。
我们在要移动的实体选项框中选择一个实体,在配合设定中选择两个实体的面,使用距离配合,设定所选择的两个面的距离为10。在预览中可以看到两个实体存在了一定的配合关系。
其他的配合命令不做单独的介绍了,大家在运用的时候多做尝试和总结就可以了。
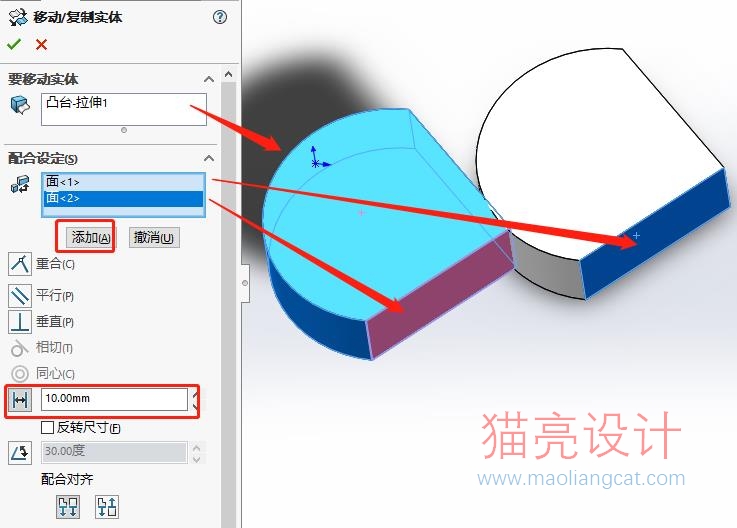
以上关于移动/复制命令的用法猫亮设计就介绍到这里了,只是演示了命令的一些简单的用法,并没有用到实际的建模过程中,大家要多思考多运用才能更好的掌握这个命令的精髓。





