在工作中为了便于技术交流或者技术方案评审,对于一个已经做好的装配体方案,我们需要将装配体中的某个或者某些零件隐藏来查看装配体内部的结构,有时为了体现装配体中零部件之间的装配关系还需要更改装配体中某些零件的透明度。
如果是一个复杂的装配体(装配体中存在子装配体),我们隐藏了子装配体的零件后有时会忘记隐藏了哪个零件,在恢复零件显示的时候会找不到目标零件。
下面,猫亮设计来介绍在solidworks中如何显示隐藏零件及透明零件。
零件的隐藏和透明化
隐藏一个零件或者更改零件的透明度,按下图的方法:选中目标零件后,在出现的对话框中选择隐藏令部件或者更改透明度。

显示隐藏零件
在左侧设计树中找到被隐藏的零件,被隐藏的零件图标和别的零件在图标上有区别,被隐藏的零件图标是一个线框图,选中被隐藏的零件后选择显示零部件即可。
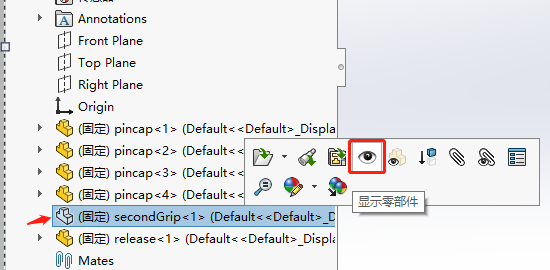
一键显示隐藏零件
方法一
选中装配体下方的所有零件,在出现的选框中选择隐藏/显示零部件,将零部件显示出来。此方法只能对当前装配体级数的零件有效,无法显示下一级装配体中被隐藏的零件。
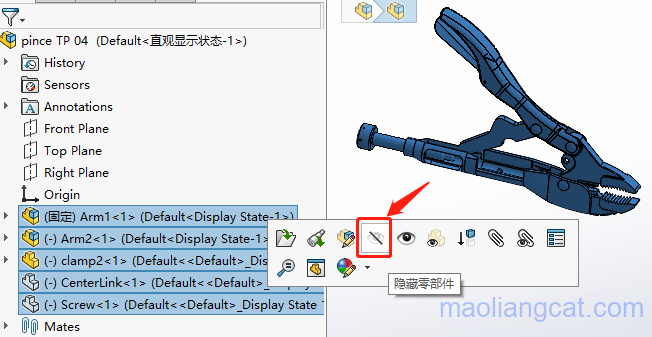
方法二
鼠标右键点击装配体,选择带从属关系一起显示。可以一次将所有被隐藏的零件显示出来。
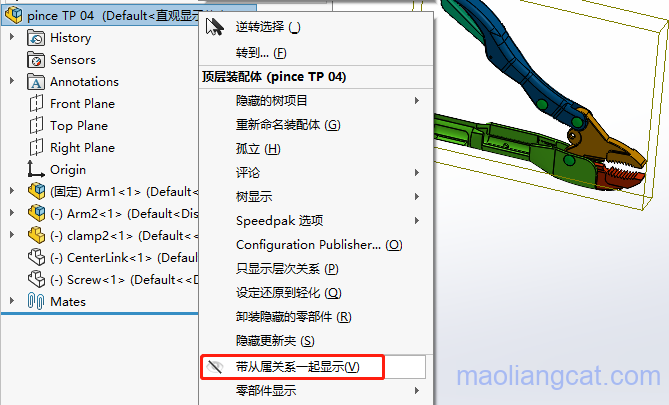
方法三
使用装配体菜单栏中的显示隐藏的零部件,点击显示隐藏的零部件后可以根据需要来选择哪些零件恢复显示,如果恢复显示的零件比较多,可以框选要恢复的零件。
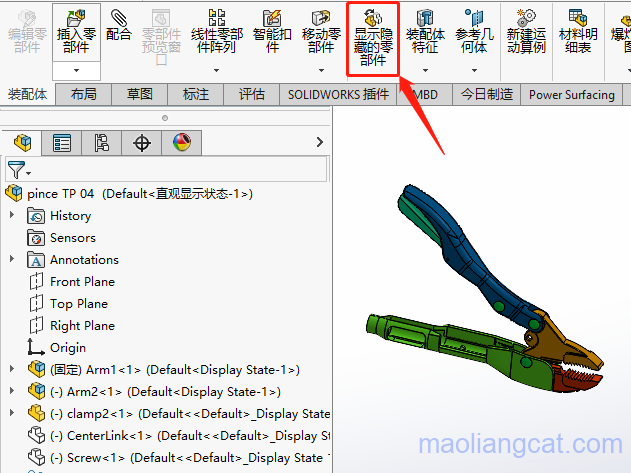
零件变透明如何恢复
零件的透明度被更改后再将零件的透明度改回来的时候面临的问题是这个零件难以被选中,这时我们就需要配合键盘上的Shift键来选择更改透明度后的零件来恢复零件的透明度。
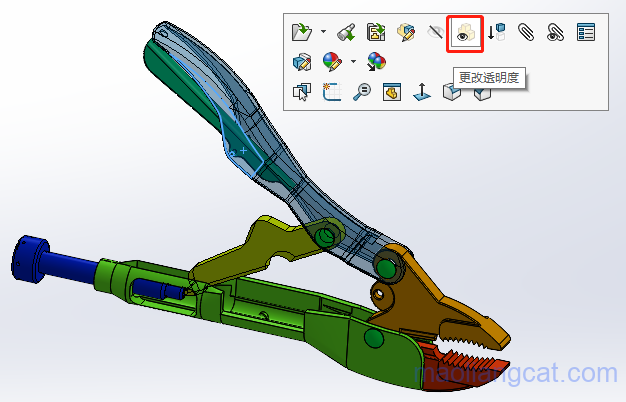
一键恢复零件的透明度
方法同一键显示隐藏零件中的方法一,只能对当前装配体级数的零件有效,无法恢复下一级装配体中更改透明度的零件。如果不知道变透明的零件在哪,只能逐级恢复。
声明:猫亮设计所有文章,如无特殊说明或标注,均为本站原创发布。任何个人或组织,在未征得本站同意时,禁止复制、盗用、采集、发布本站内容到任何网站、书籍等各类媒体平台。如若本站内容侵犯了原著者的合法权益,可联系我们进行处理。





