
在三维曲面建模中渐消面的绘制比较抽象,很多朋友掌握起来有一定的困难。在这里,猫亮设计来给大家梳理一下solidworks中消失面的建模思路,通过这个消失面建模的例子希望能够帮助大家理解如何构造曲面。
渐消面建模思路
从渐消面的三维特征上看,渐消面由凹陷的曲面逐步过渡为平滑的曲面。
根据渐消面的形状,我们可以把渐消面划分为三个部分,一个部分是凹陷曲面的绘制,另外一个部分是过渡曲面,最后一个部分是平滑曲面。
下面,猫亮设计给大家介绍一下具体的画法,希望大家在练习的过程中理解渐消面的构成思想。
建模步骤
- 绘制一个椭圆形曲面,椭圆形截面草图的短半轴为20mm,长半轴为40mm。
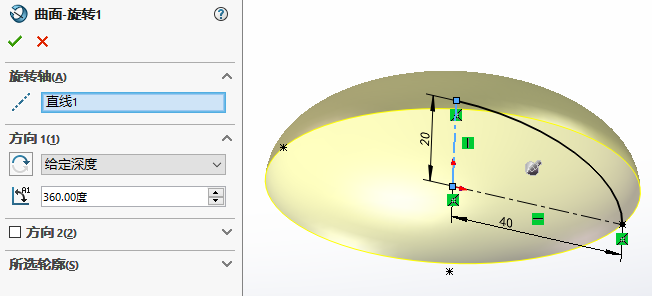
- 在椭圆形曲面的底部平面使用草图绘制,绘制一个直径30mm的圆形草图,然后用分割线命令,选择这个草图将椭圆形曲面分为两个面。

- 在椭圆形曲面的底部平面再绘制一个直径30mm的圆形草图,使用这个草图建立一个涡状线,涡状线的螺距设定为150mm,圈数0.2圈。
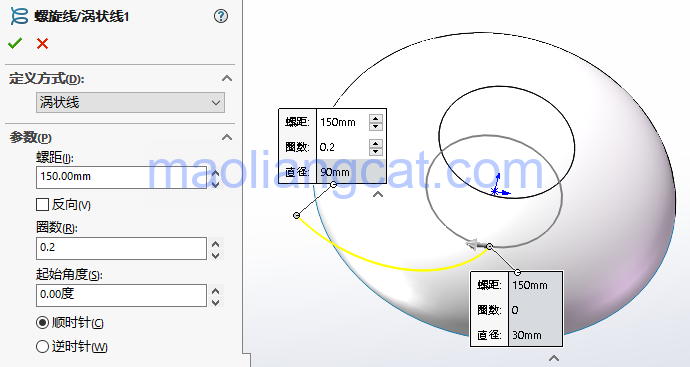
- 继续在椭圆形曲面的底部平面使用草图绘制功能,这次我们要将前面绘制好的涡状线使用转换实体引用,将其变成草图曲线,然后使用曲面拉伸,将这个涡状线草图拉伸成为一个曲面实体。
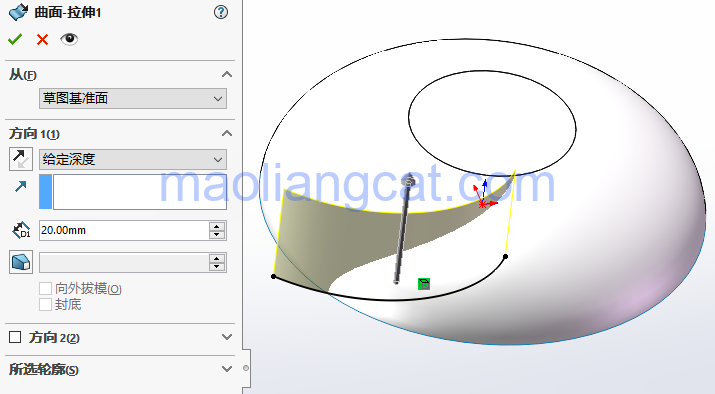
- 使用右视基准面和前视基准面建立一个基准轴。

- 使用建立好的基准轴,对前面做好的曲面实体做圆周阵列,阵列的角度为12度。

- 使用3D草图绘制,选择草图绘制中的交叉曲线命令,选中下图中的三个曲面实体,可以得到曲面和曲面之间的交界线草图。

- 到这里,前面做的两个涡状线草图在后面的绘制中没有作用了,为了保持图形的整洁,我们使用实体删除/保留将这两个曲面删除。

- 在椭圆形曲面的底部平面上新建一个草图,绘制一段同个两个涡状线端点的圆弧草图,草图的直径设置为15mm。

- 这一步很关键,我们要用到可变截面扫描,同时在选择路径和引导线时需要使用SelcetionManager选择工具,使用SelectionManager选择工具时需要注意调整曲线的端点位置来确定扫描的长度,路径曲线和引导线曲线的终点位置决定了后面是否能够做出平滑衔接的曲面,大家需要多多尝试啊。
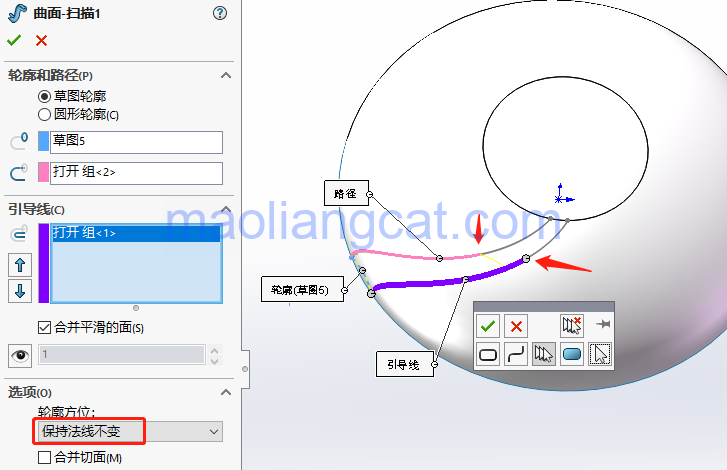
- 这一步主要是建立一个过渡曲面,使凹陷的曲面逐步过渡到平滑的曲面,在下图的位置使用草图绘制绘制好四条边线,其中红色的两条曲线一条是曲面的边线,另外一条是前面分割线做出的圆形的弧线。然后使用边界曲面selectionmanager选择工具按下图选择这四条边线,红色的两条边线要选择与面相切。
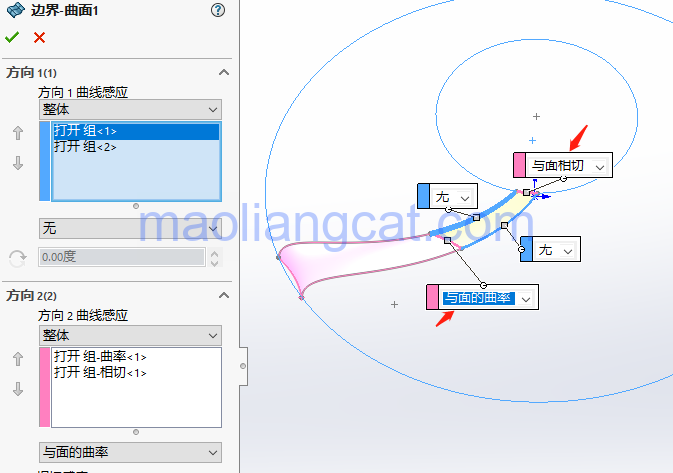
- 将前面扫描生成的曲面和边界曲面做好的曲面合并成为一个曲面实体后使用圆周阵列命令,以中心轴为基准,阵列数量30。阵列后使用曲面缝合命令,将阵列的曲面实体合并成为一个曲面实体。
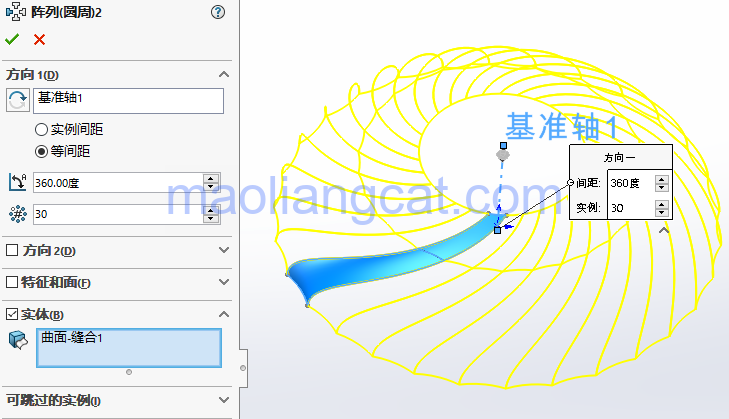
- 使用曲面裁剪命令,对第一步做好的旋转曲面进行裁剪,保留紫色部分的面。

- 对上一步中保留的曲面和前面阵列后缝合的曲面再次使用曲面缝合命令,将这两个曲面合并成为一个曲面实体。

这个使用solidworks做渐消曲面的建模过程到这里就结束了,在绘制过程中我们要注意扫描路径和引导线终点的调整,如果这里和后面的曲面过渡有问题,就需要在这里进行调整。另外就是希望大家借这个例子理解曲面是如何渐消的。
声明:猫亮设计所有文章,如无特殊说明或标注,均为本站原创发布。任何个人或组织,在未征得本站同意时,禁止复制、盗用、采集、发布本站内容到任何网站、书籍等各类媒体平台。如若本站内容侵犯了原著者的合法权益,可联系我们进行处理。





